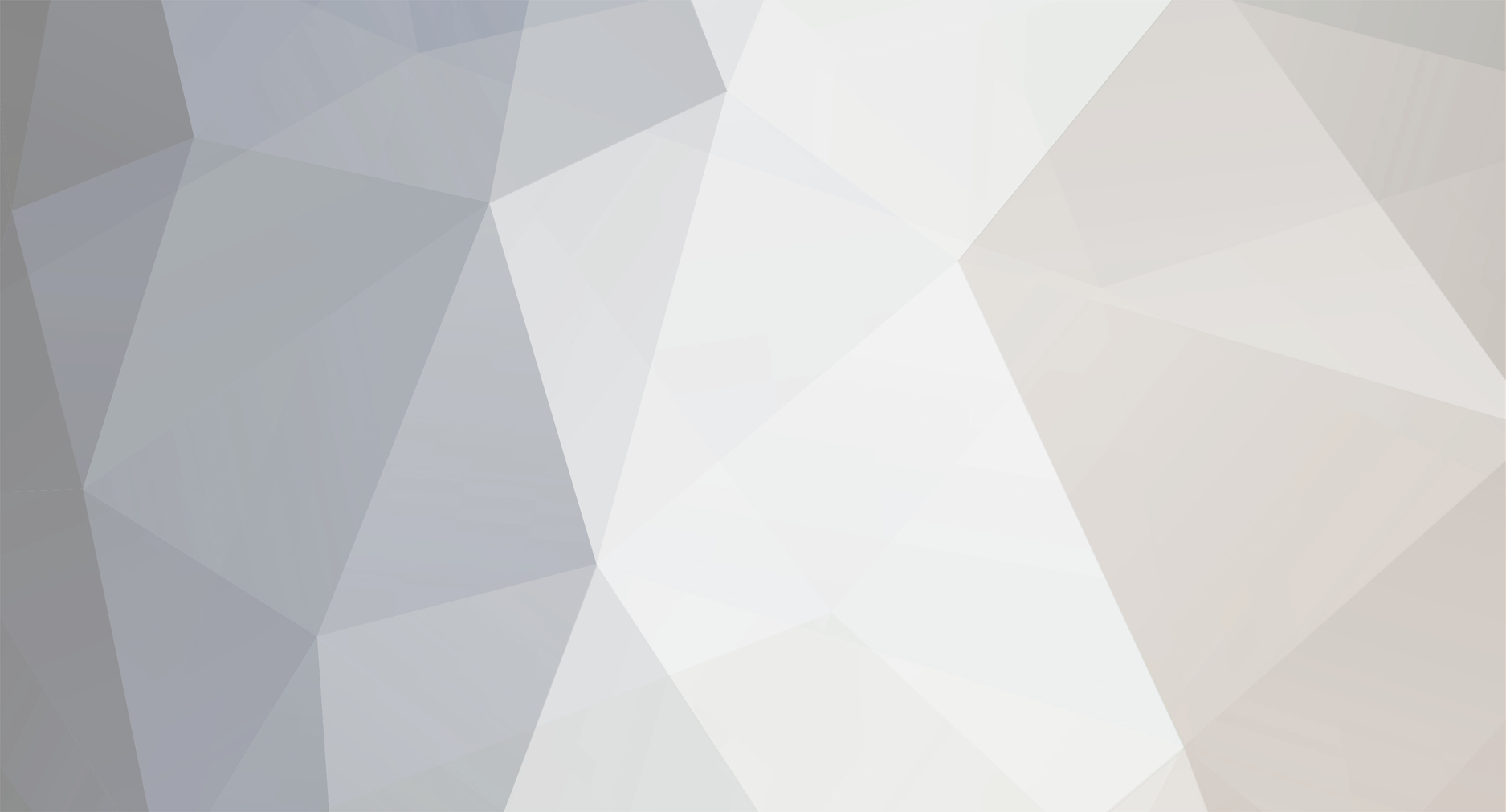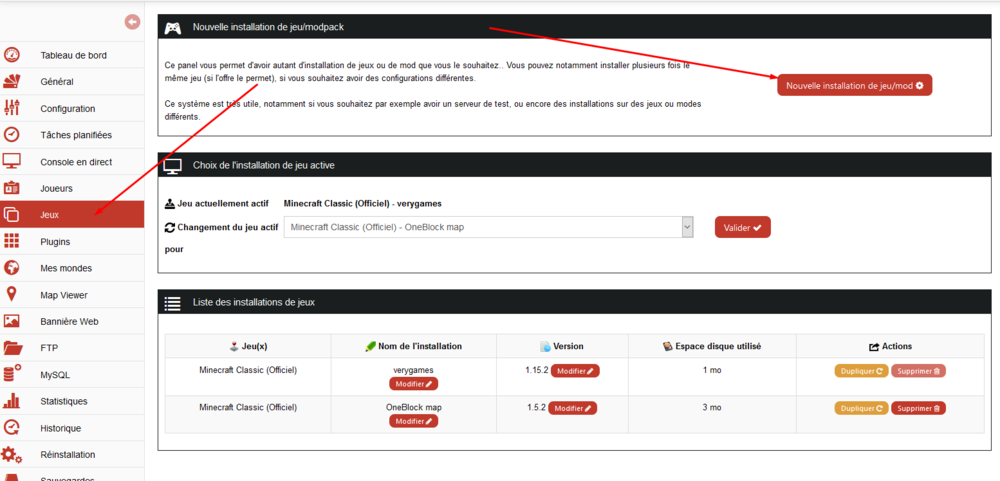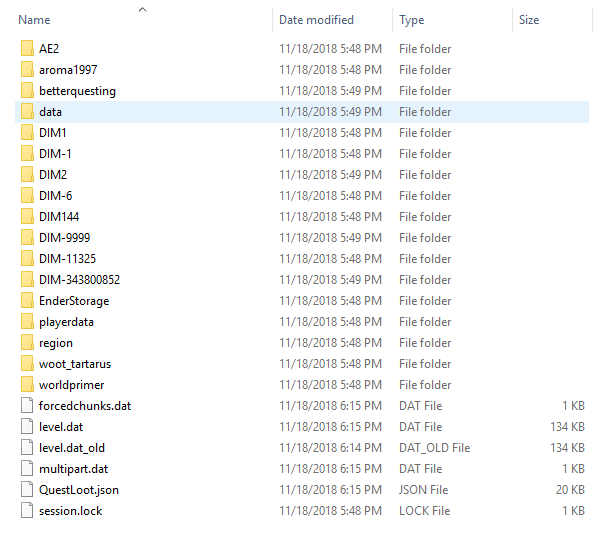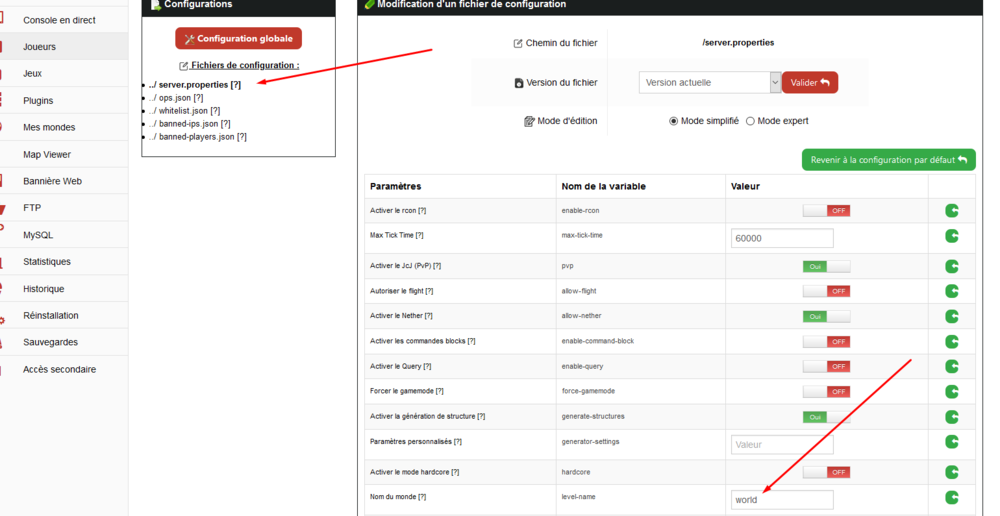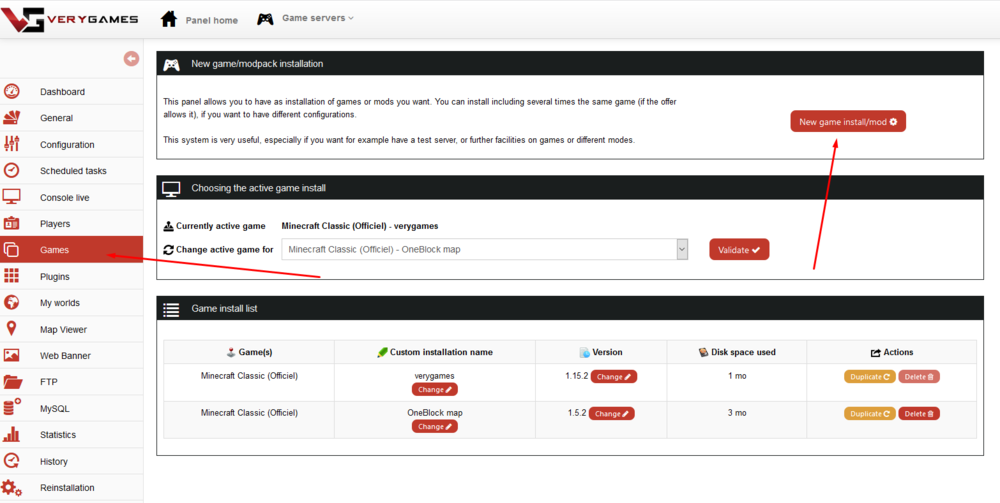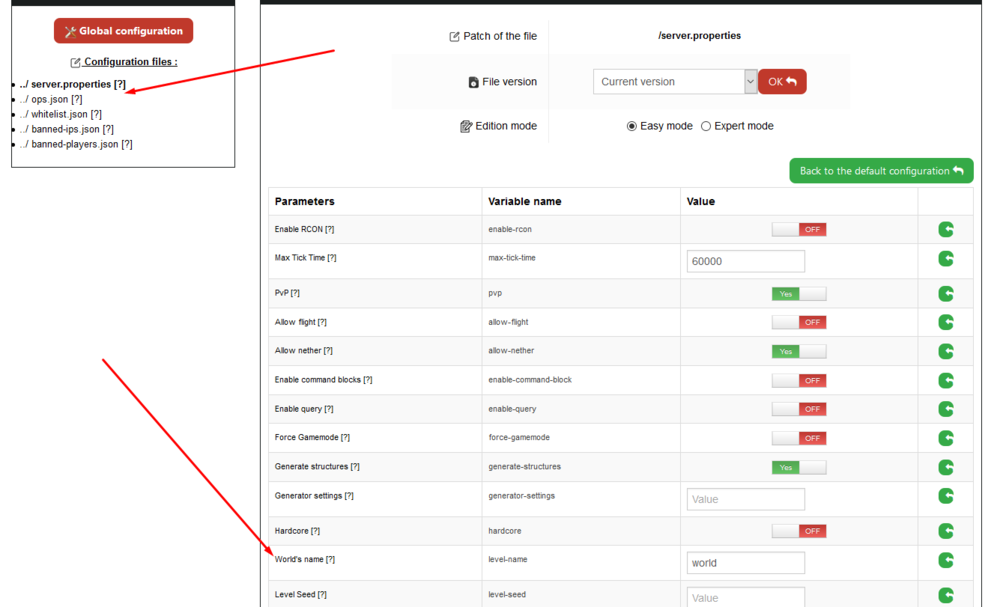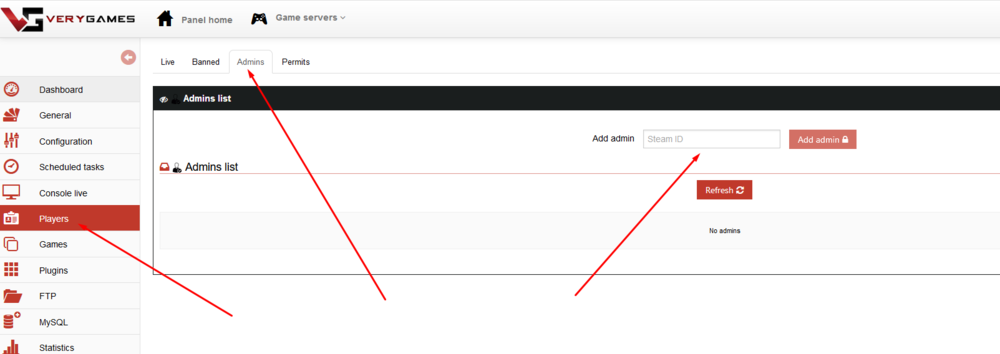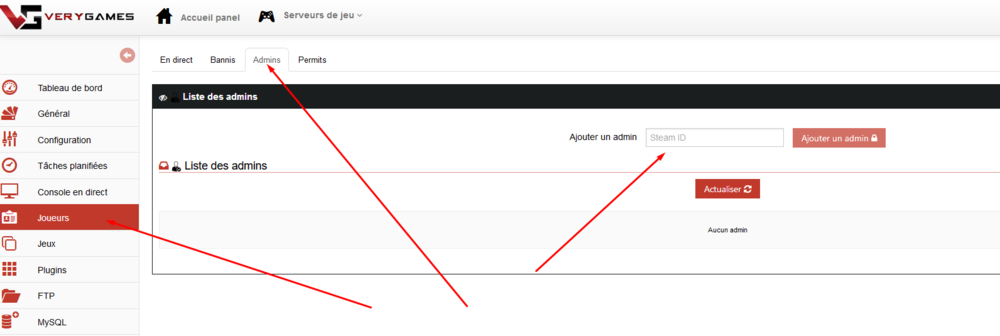-
Compteur de contenus
101 -
Inscription
-
Jours gagnés
3
Charles a gagné pour la dernière fois le 3 octobre 2022
Charles a eu le contenu le plus aimé !
À propos de Charles
- Date de naissance 11/03/1990
Visiteurs récents du profil
4 891 visualisations du profil
Charles's Achievements
Newbie (1/14)
12
Réputation sur la communauté
-
Bonjour à tous ! Aujourd'hui c'est 16 ans de forum que nous mettons à jour ! Nous sommes heureux de vous présenter ce nouveau forum moderne avec une multitude de nouveautés et fonctions pour notre communauté. Nous avons également revu la structure de notre forum afin de le rendre plus clair et plus facile d'accès pour tous nos utilisateurs. Un menu est maintenant disponible sur la gauche afin de pouvoir accéder aux informations importantes. Les FAQ sont maintenant disponibles directement sur notre forum pour les rendre également publiques de nos éventuels futurs utilisateurs. De nombreuses nouveautés seront ajoutées avec le temps et il est maintenant possible retrouver les VeryNews directement dans le menu à gauche. Nous espérons que cette mise à jour vous plaise et que cela rendra l'utilisation de notre forum beaucoup plus facile à tous !
-
On Rust and more particularly on the servers of this game, it is common to take advantage of updates (generally at the beginning of the month) to perform a "wipe" of the data. This term simply means to reset certain game progress data to zero. In technical terms, it is possible to wipe only part of the data, so there are 3 types of wipe : from the map only player data (inventories, blueprints, positions, etc.) only of all the data To proceed with the wipe, you will have to use the FTP access provided with the server to delete the files concerned (depending on the method used). You can therefore use WebFTP easily accessible from your panel: Files & FTP then Web FTP Then navigate to the games / rust / server / verygames folder and follow the instructions below. Wipe map data To wipe map data, stop the server and delete the .map files contained in: games / rust / server / verygames Once these files are deleted, you can restart the server. It may be an opportunity to change the map and therefore the seed to completely revive the interest of the game Wipe player data The content is concentrated of the .db files contained in games / rust / server / verygames and more particularly a player.blueprintX.db file To proceed with the wipe, stop the servers then delete this (these) file (s). Once done you can restart your server. Global server wipe The global wipe of the server data simply consists of combining the 2 above methods in order to reset all the game progress data to zero. Stop your server then delete both the .map and player.blueprintX.db files present in rust / server / verygames Once done, you can restart your server.
-
Sur Rust et plus particulièrement sur les serveurs de ce jeu, il est commun de profiter des mises à jour (généralement en début de mois) pour effectuer un "wipe" des données. Ce terme signifie de purement et simplement remettre à zéro certaines données de progression du jeu. En terme technique, il est possible de wipe une partie des données seulement, on distingue donc 3 types de wipe : de la map seulement des données de joueurs (inventaires, blueprints, positions, etc) seulement de l'ensemble des données Pour procéder au wipe, vous devrez utiliser l'accès FTP fourni avec le serveur afin de supprimer les fichiers concernés (selon la méthode employée). Vous pouvez donc utiliser le WebFTP facilement accessible depuis votre panel: Fichiers & FTP puis Web FTP Naviguez ensuite dans le dossier games/rust/server/verygames puis suivez les instructions ci-dessous. Wipe des données de map Pour procéder à un wipe des données de map, arrêtez le serveur puis supprimez les fichiers .map contenus dans : games/rust/server/verygames Une fois ces fichiers supprimés, vous pouvez redémarrer le serveur. C'est peut-être l'occasion de changer de map et donc de seed pour complètement relancer l'intérêt du jeu ;-) Wipe des données de joueurs Le contenu est concentré des fichiers .db contenus dans games/rust/server/verygames et plus particulièrement un fichier player.blueprintX.db Pour procéder au wipe, arrêtez le serveurs puis supprimer ce(s) fichier(s). Une fois fait vous pouvez redémarrer votre serveur. Wipe global du serveur Le wipe global des données du serveur consiste tout simplement à combiner les 2 méthodes ci-dessus afin de remettre à zéro toutes les données de progression du jeu. Arrêtez votre serveur puis supprimer à la fois les fichiers .map et player.blueprintX.db présents dans rust/server/verygames Une fois fait, vous pouvez redémarrer votre serveur.
-
Installez le même Modpack et la même version de Minecraft sur le serveur : Utilisez d'abord le programme d'installation "Nouvelle installation" sur votre panneau pour installer la même version de Minecraft, et le même modpack, sur lequel le monde a été créé. Le téléchargement du dossier du monde créé sur une version différente de Minecraft, ou un autre modpack, peut entraîner des problèmes de chargement du monde. Trouvez le dossier "World" sur votre jeu existant: Accédez à l'emplacement d'installation de votre jeu Minecraft sur votre ordinateur et ouvrez le dossier du jeu. MInecraft nomme votre monde par défaut en "World", sauf si vous avez changé le nom en quelque chose d'autre lorsque vous l'avez créé. Recherchez donc un dossier appelé "World". Si vous ouvrez le dossier, vous devriez voir quelque chose de proche de la vue ci-dessous. Cette liste ci-dessus provient d'un monde créé avec un Modpack spécifique (dans cet exemple, le modpack Stoneblock), donc les fichiers et les noms exacts peuvent être légèrement différents. Certains fichiers seront communs à tous les modpacks, tels que level.dat et les dossiers DIM1 et DIM-1, il ne s'agit donc que d'un exemple pour vous aider à vérifier que vous recherchez le bon dossier. Supprimez tous les dossiers "World" déjà présents sur votre serveur: Si vous avez déjà démarré le serveur, Minecraft aura automatiquement généré un nouveau monde, dans son propre dossier "world". Afin d'éviter toute confusion, vous devez sélectionner ce dossier world et le supprimer à l'aide du bouton en haut de la vue Gestionnaire de fichiers ou via votre FTP, avant de télécharger le vôtre. Nous vous recommandons également d'arrêter votre serveur avant de le faire. Téléchargez les fichiers sur votre serveur: Utiliser un programme FTP : Nous vous recommandons d'utiliser un client FTP pour gérer le téléchargement de fichiers. FTP signifie «File Transfer Protocol». C'est un moyen standardisé de se connecter à un ordinateur distant, puis de gérer le processus de téléchargement de fichiers volumineux. Les programmes FTP divisent le fichier en parties plus petites, les envoient un par un et gardent une trace des parties qui ont été reçues correctement à l'autre extrémité. Il a également l'avantage d'être beaucoup plus rapide dans la plupart des cas. Nous avons un guide de base pour l'utilisation FTP dans notre base de connaissances que vous pouvez affiner dans votre onglet FTP sur votre panel. Nous recommandons fortement Filezilla pour cela. Si cela est fait avec succès, vous aurez le même dossier de votre ordinateur sur le serveur. Modifiez les paramètres pour utiliser le dossier: Minecraft nomme automatiquement tous les mondes qu'il crée "world", si le vôtre a été nommé ainsi, il recherchera et utilisera automatiquement ce dossier au démarrage. Si votre monde est nommé autrement, vous devrez modifier les paramètres qui indiquent à Minecraft à partir de quel dossier charger les informations du monde. Cliquez sur configuration dans le panneau de configuration, puis cliquez sur server.properties et remplacez le mot "world" par le nom exact de votre propre dossier world. Toutes nos félicitations! Votre monde a été téléchargé sur votre serveur! Si tout a été fait correctement, le serveur devrait charger votre monde lors de son prochain démarrage. Connectez-vous au jeu pour vous assurer que tout va bien, et si c'est le cas, vous êtes prêt à continuer à explorer votre propre monde personnalisé.
-
Install the Same Modpack and Version of Minecraft on the Server: First use the "New game install" installer on your panel to install the same version of Minecraft, and the modpack, that the world was created on. Uploading a world folder created on a different version of Minecraft, or a different modpack, can lead to problems with the world loading correctly. Find the "World" Folder on Your Existing Game: Go to where your Minecraft game is installed on your computer, and open the game folder. MInecraft names your world save by default to "World", unless you changed the name to something else when you created it. So look for a folder called "world". If you open the folder, you should see something close to the view below. That listing above is from a world created with a specific Modpack (in this example, the modpack Stoneblock), so the exact files and names might be slightly different. Certain files will be common to all modpacks, such as level.dat, and the folders DIM1 and DIM-1, so this is just an example to help you make sure you are looking at the correct folder. Delete any "World" Folders Already on your Server: If you have already started the server, Minecraft will have automatically generated a new world, in its own "world" folder. In order to avoid confusion, you might want to select that "world" folder and delete it using the button at the top of the File Manager view, before you upload your own. We also recommand to stop your server before you do so. Upload the Files to your Server : Use an FTP Program: We recommend using an FTP client to manage the file upload. FTP stands for "File Transfer Protocol". It's a standardized way to connect to a remote computer, and then manage the process of uploading large files. FTP programs break the file into smaller parts, send them one at a time, and keep track of which parts were received correctly at the other end. FTP can even resend bits that were lost or garbled at the other end. It also had the advantage of being much faster in most cases. We have a basic guide for FTP use in our knowledgebase which you can fine in your FTP tab on your panel. We highly recommend Filezilla for this. If done successfully, you will have the same world folder from your computer on the server. Change the Settings to Use the Folder: Minecraft automatically names all worlds it creates "world", and if your's was named this, it will just automatically look for and use that folder when it starts up. If your world is named something else, you will have to change the settings that tell Minecraft which folder to load the world information from. Click on configuration on the control panel, then click on server.properties and replace the word "world" with the exact name of your own world folder. Congratulations! Your world has been uploaded to your server! If everything has been done correctly, the server should load your world on it's next startup. Connect into the game to make sure everything is fine, and if it is, you're ready to keep exploring on your own custom world.
-
La GOTV a la même adresse IP que le serveur de jeu, seul le port est différent. Pour vous connecter à la GOTV, vous avez besoin de l'adresse IP du serveur de jeu et le port du serveur GOTV. Ce port est activé par défaut: 27020 Le serveur de GOTV est active uniquement lorsque les joueurs sont sur le serveur de jeu. Si il n'y a pas les joueurs sur le serveur, la GOTV est inaccessible. Voici les commandes pour activer votre GOTV. tv_enable "1" //Active la GOTV tv_autorecord "0" //1 crée automatiquement une démo de GOTV tv_maxclients "10" //limite le nombre de clients qui peuvent se connecter à l'GOTV tv_delay "90" //Le retard de diffusion, en secondes
-
If you wish to install plugins on your server, go to the Plugins tab of your panel. If the offered plugins aren't enough for you, you can perfectly add the ones you like in the /games/unturned_rocket/Servers/VeryGames/Rocket/Plugins folder of your FTP. Most of the plugins are available on https://harbor.rocketmod.net/
-
List the workshop file IDs [4190, 8265], (for example) and add them to the WorkshopDownloadConfig.json file available in the configuration tab on your panel. { "File_IDs": [ 2256867322 ], "Query_Cache_Max_Age_Seconds": 600, "Max_Query_Retries": 2, "Use_Cached_Downloads": true, "Should_Monitor_Updates": true, "Shutdown_Update_Detected_Timer": 600, "Shutdown_Update_Detected_Message": "Workshop file update detected, shutdown in: {0}", "Shutdown_Kick_Message": "Shutdown for Workshop file update." } Restart the server and you're done. The mods will automatically be installed in the /Servers/VeryGames/Workshop/Steam/content/304930 folder The maps will be available in the map selector in the configuration tab on your panel.
-
To connect to your Unturned server directly from the game, you have to use the port 27015 : XX.XX.XX.XX:27015. To add your server to your Steam favorites, you have to use the port that is displayed on your panel.
-
-
Si vous souhaitez installer des plugins sur votre serveur, rendez-vous dans l’onglet Plugins de votre panel. Si les plugins proposés ne vous suffisent pas, vous pouvez bien entendu ajouter les vôtres dans le dossier /games/unturned_rocket/Servers/VeryGames/Rocket/Plugins de votre FTP. La plupart des plugins sont disponibles sur https://harbor.rocketmod.net/
-
Répertoriez les ID de fichier du workshop ([4190, 8265], par exemple) et ajouter-les dans le fichier WorkshopDownloadConfig.json disponible dans l'onglet configuration sur votre panel. { "File_IDs": [ 2256867322 ], "Query_Cache_Max_Age_Seconds": 600, "Max_Query_Retries": 2, "Use_Cached_Downloads": true, "Should_Monitor_Updates": true, "Shutdown_Update_Detected_Timer": 600, "Shutdown_Update_Detected_Message": "Workshop file update detected, shutdown in: {0}", "Shutdown_Kick_Message": "Shutdown for Workshop file update." } Redémarrez le serveur et le tour est joué. Les mods seront automatiquement installés dans le dossier /Servers/VeryGames/Workshop/Steam/content/304930 Les maps seront disponibles dans le sélecteur de map dans l'onglet configuration sur votre panel.
-
Pour vous connecter à votre serveur Unturned directement via le jeu Unturned vous devez utiliser le port 27015 : XX.XX.XX.XX:27015. Pour ajouter votre serveur à vos favoris Steam, vous devez utiliser l'ip et le port affichés sur votre panel.
-
Pour devenir admin de votre serveur rendez-vous dans l'onglet Joueurs depuis votre panel et ensuite l'onglet admin, il sera alors possible de rentrer votre Steam ID
-
You can find all the admin commands here : http://www.dodbits.com/dods/index.php/css/css-console-commands/101-article-for-server-config