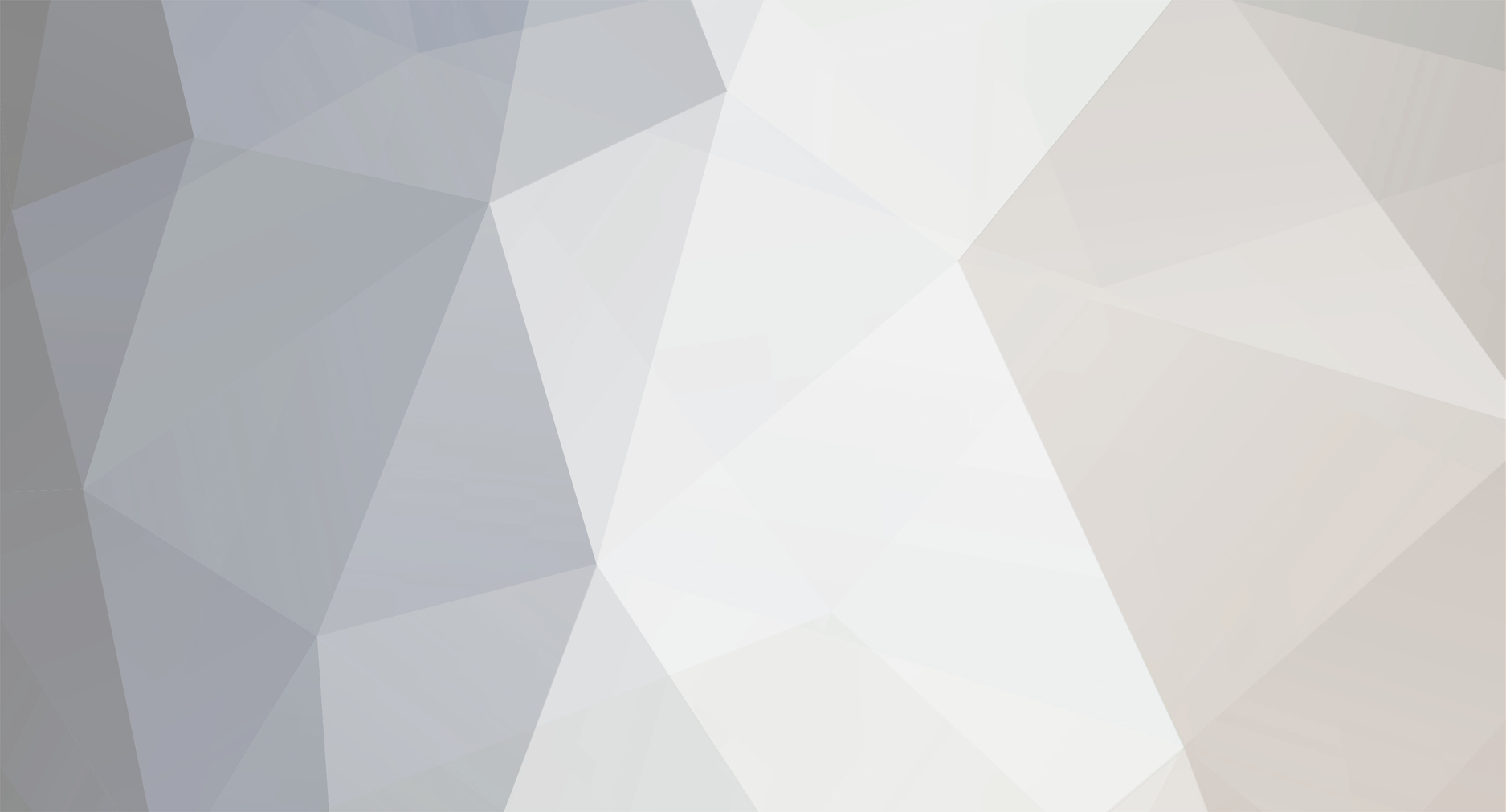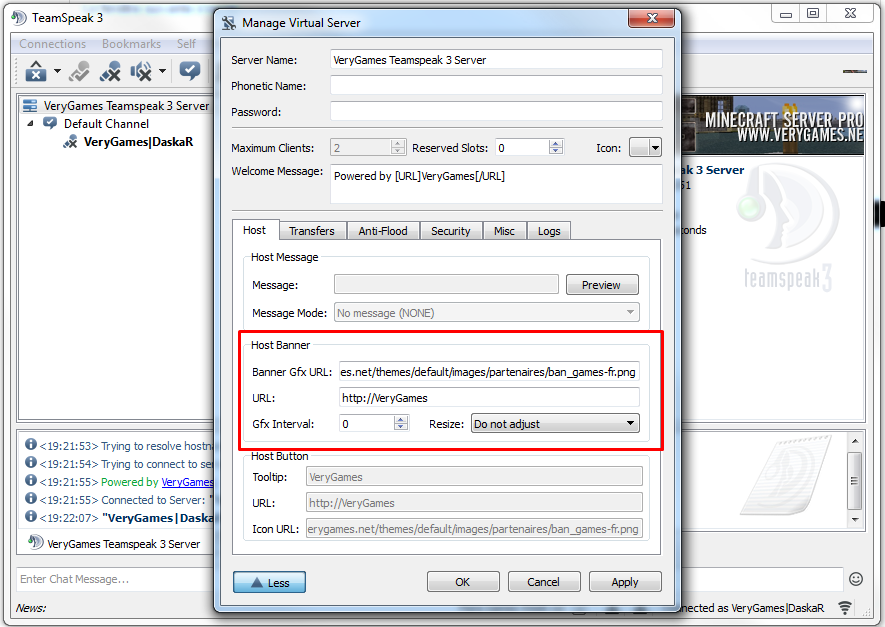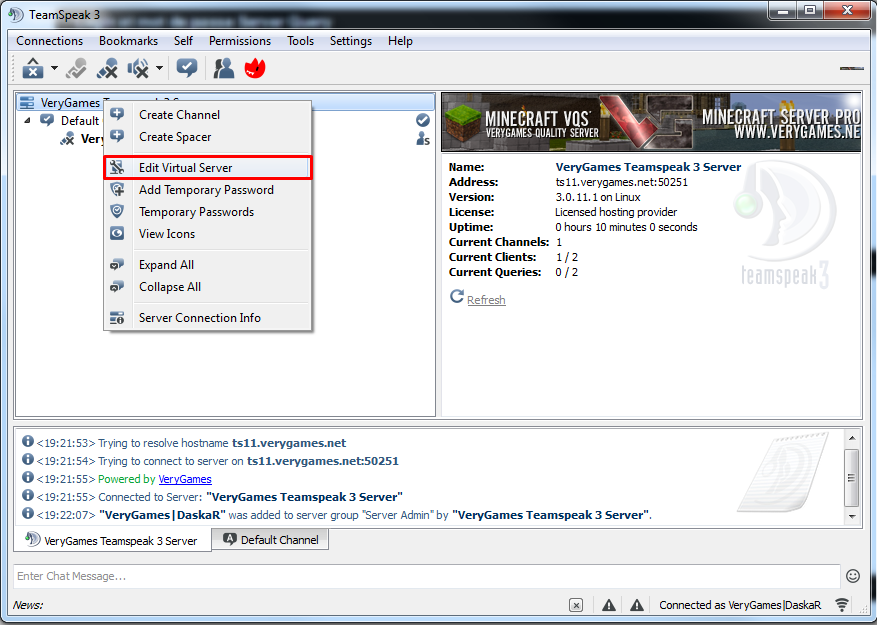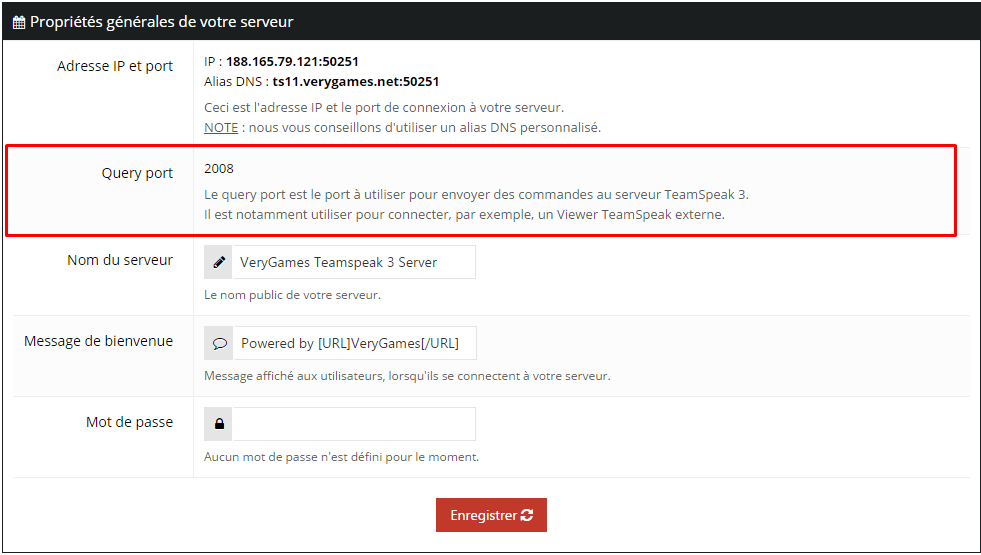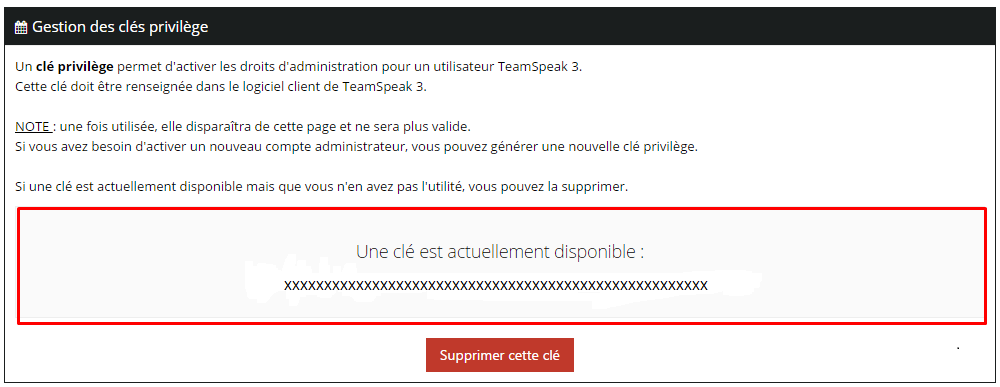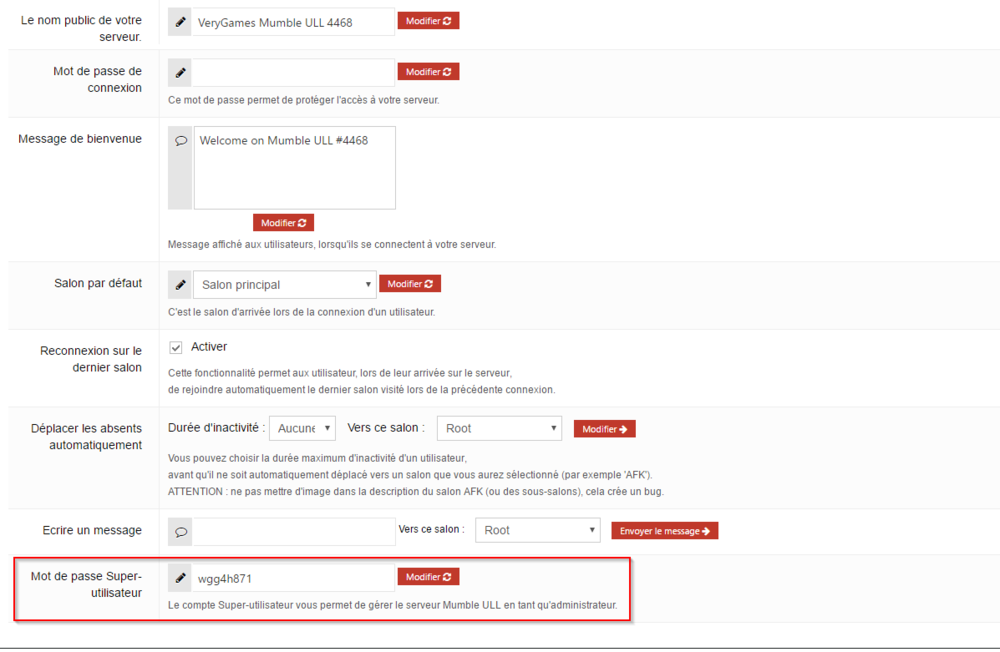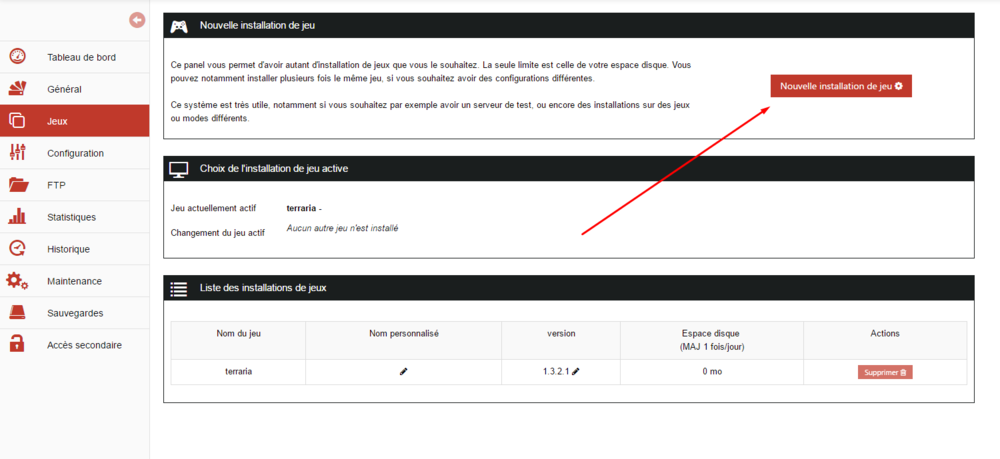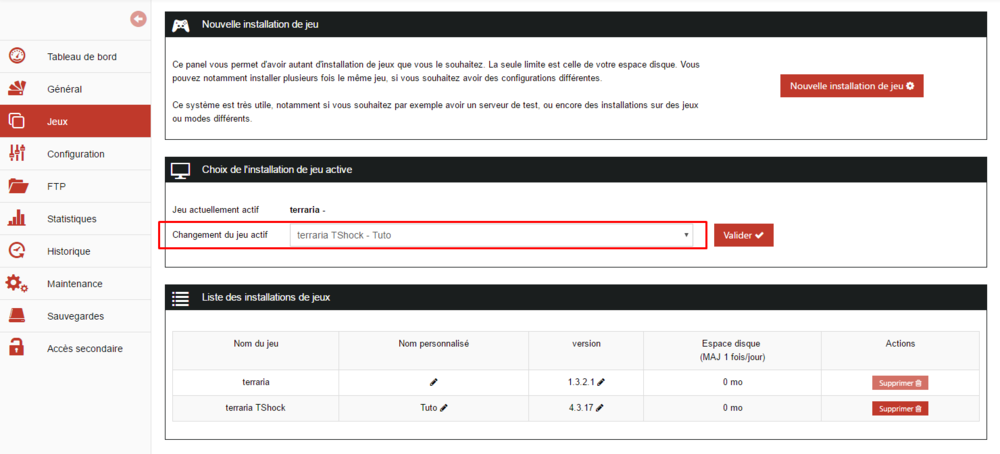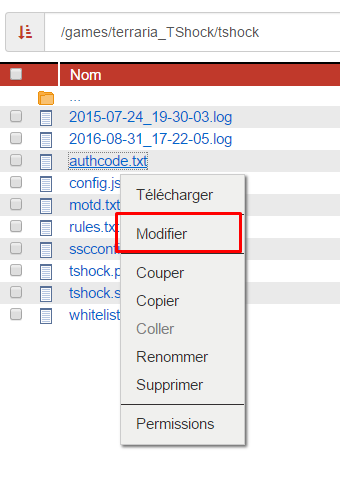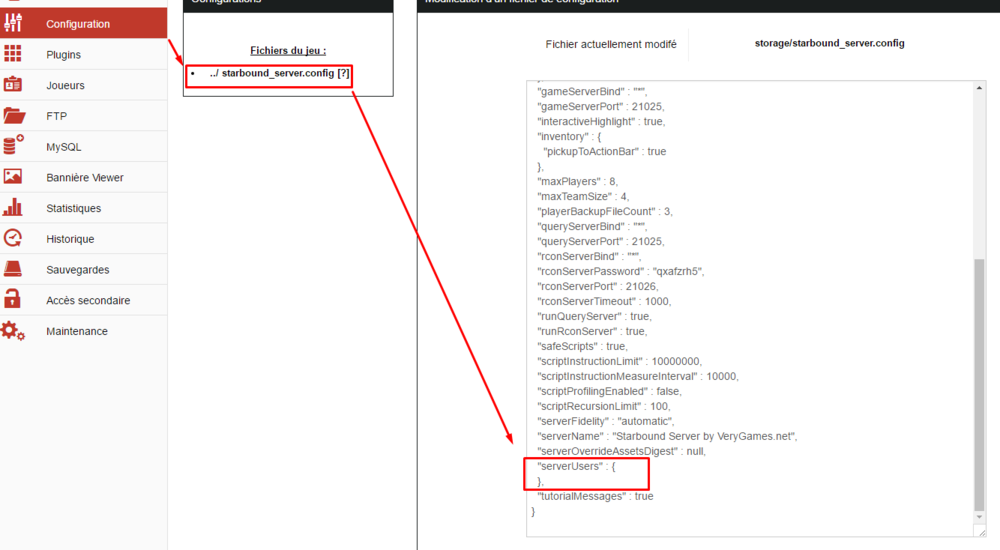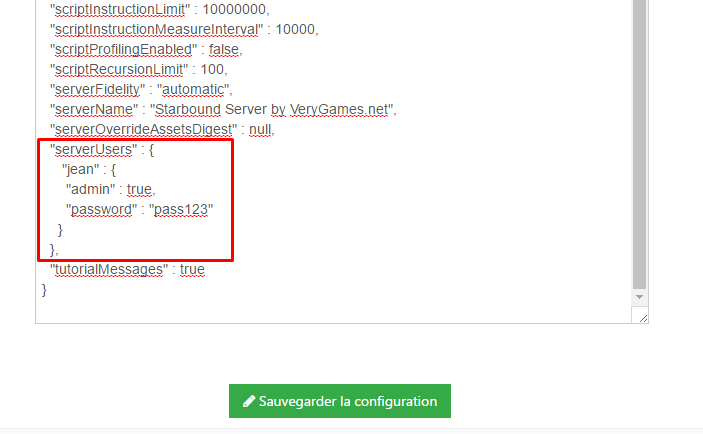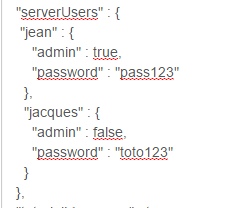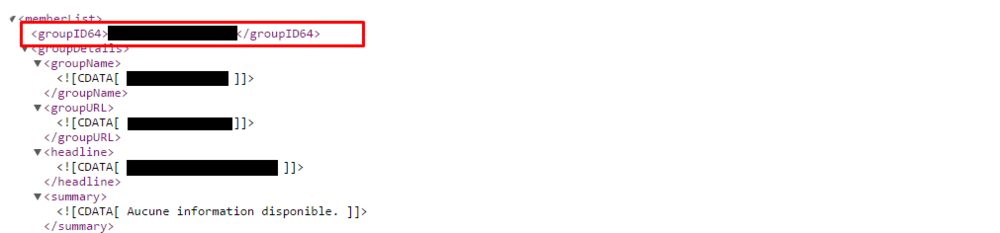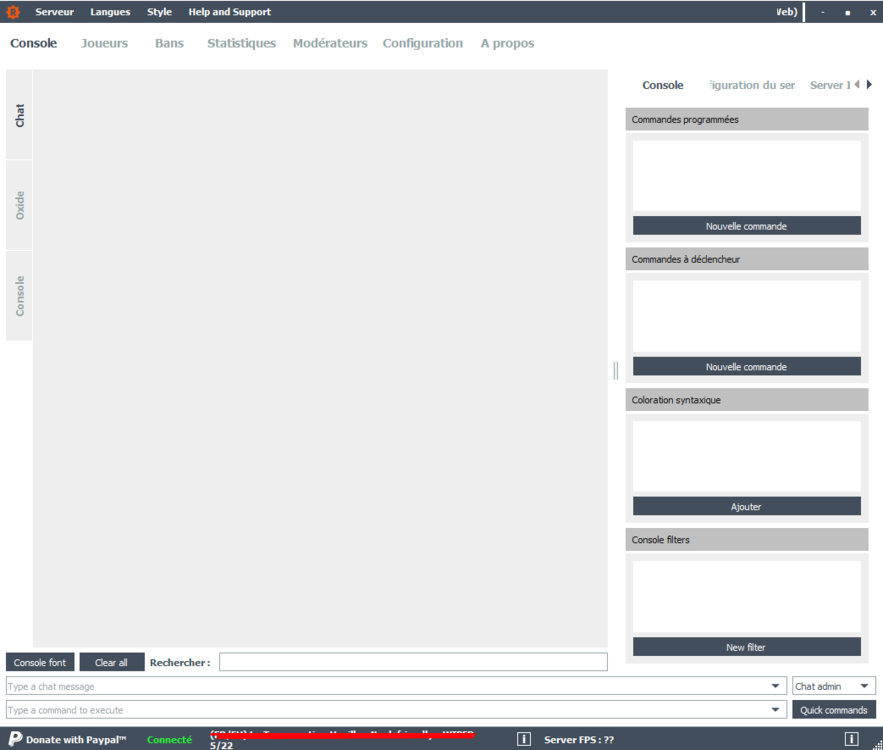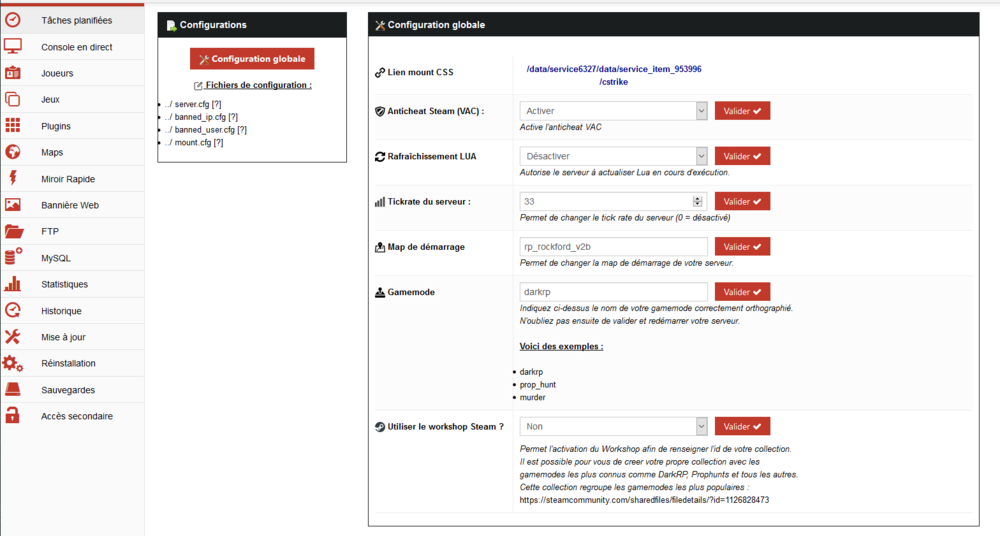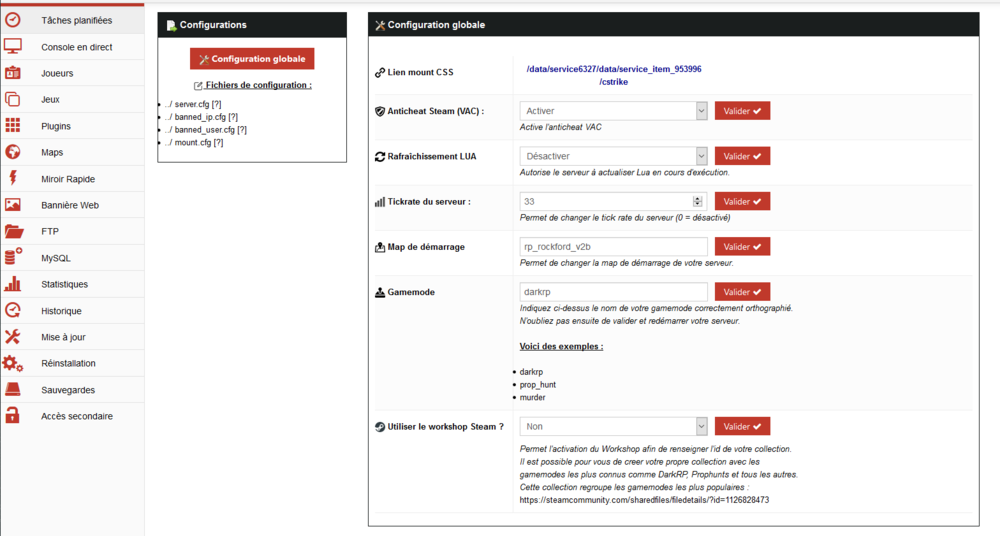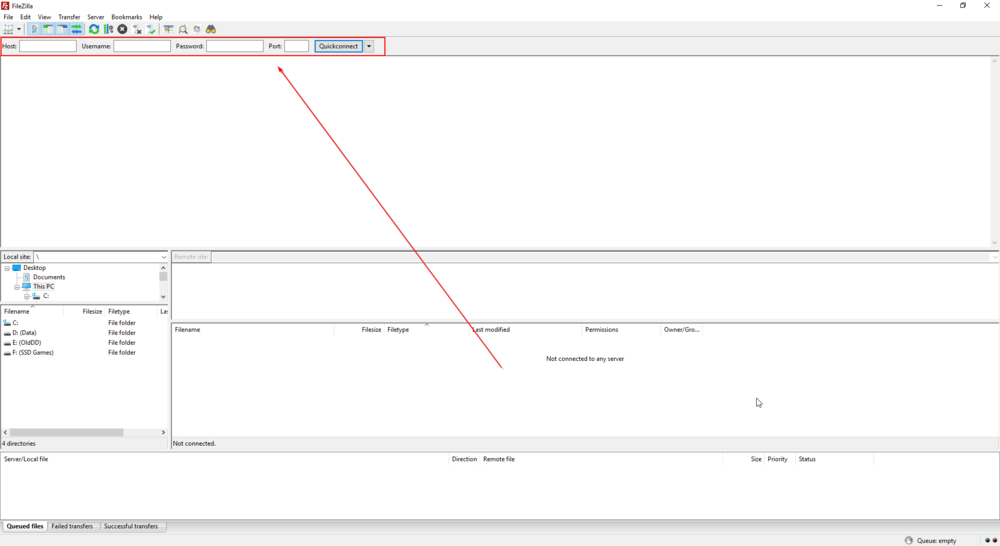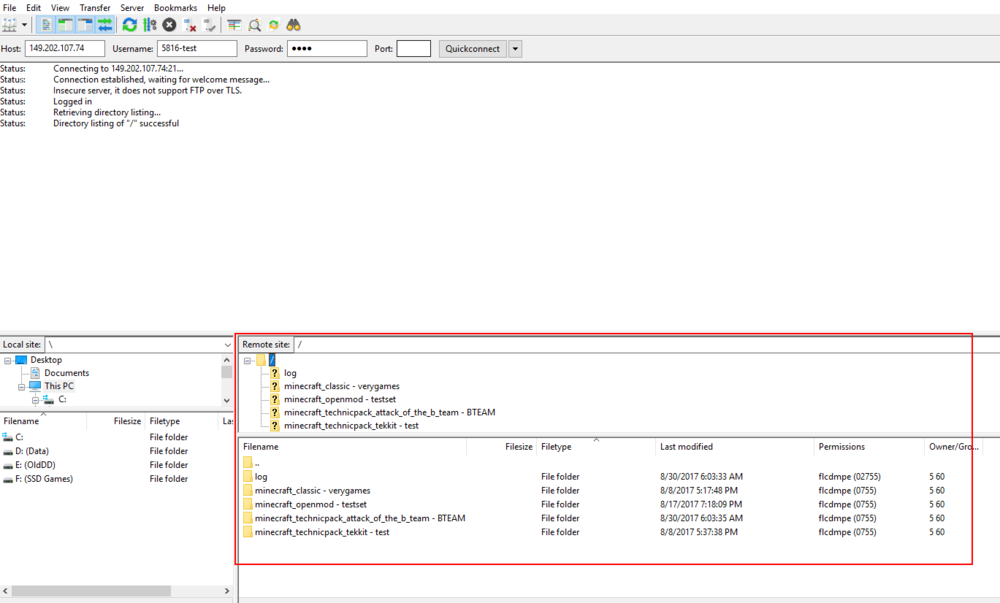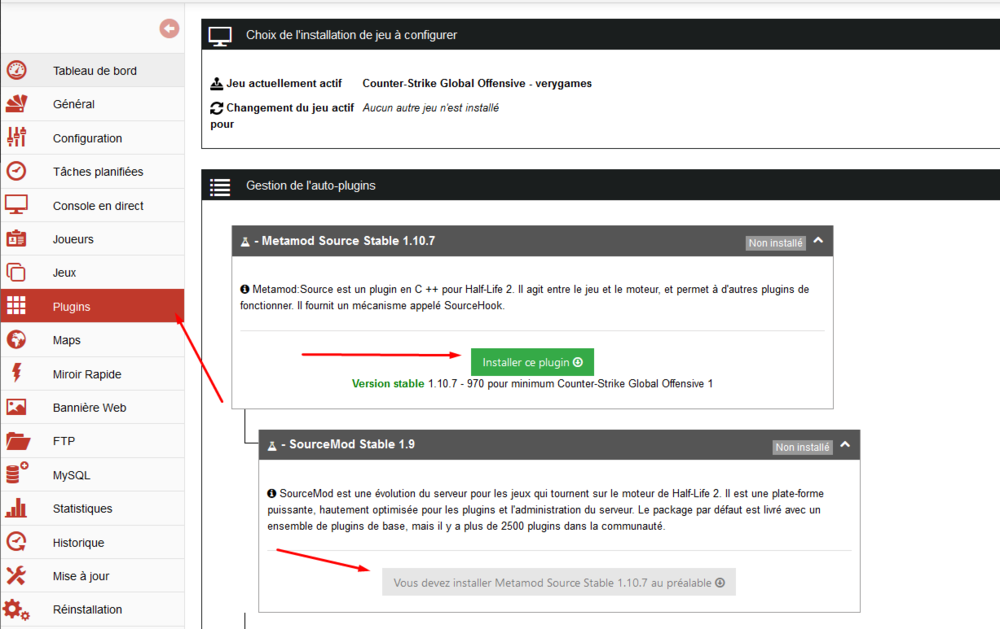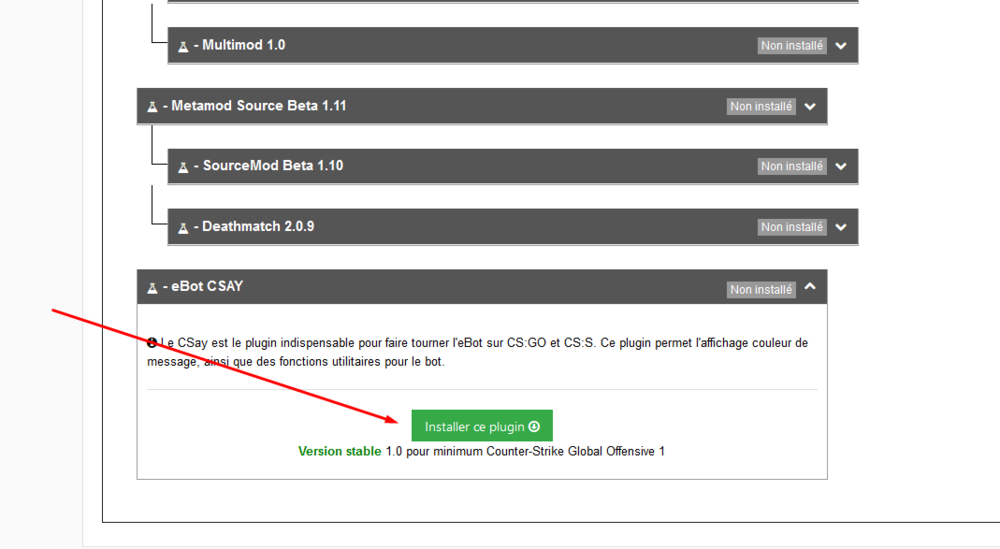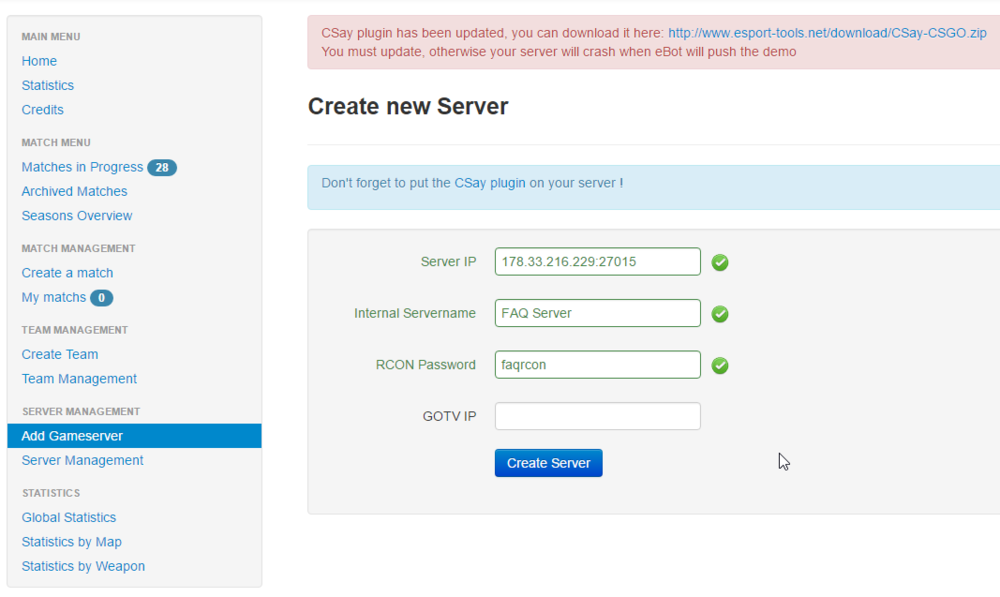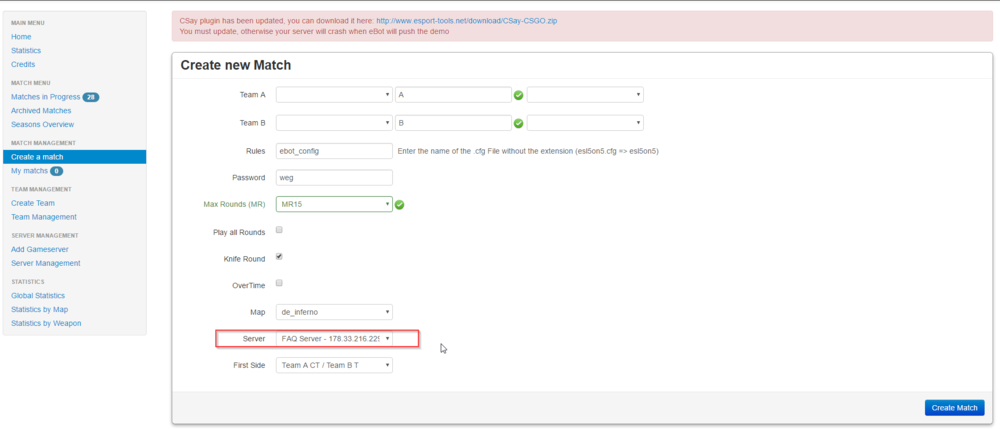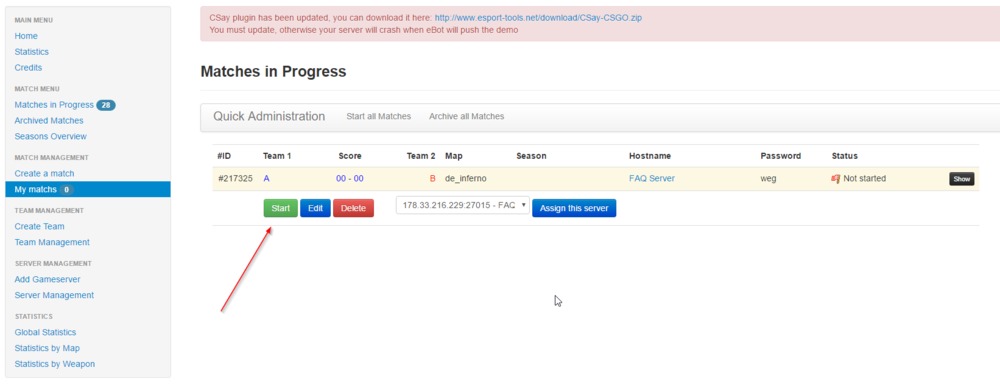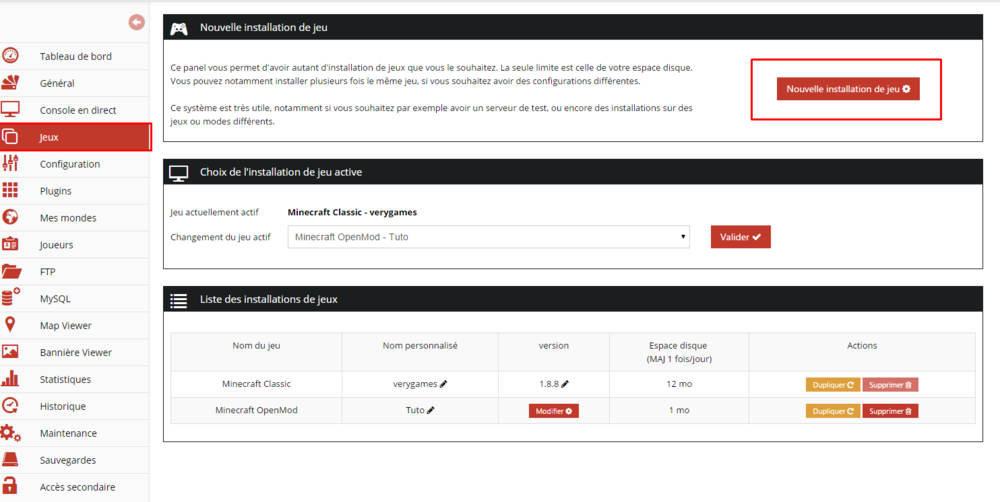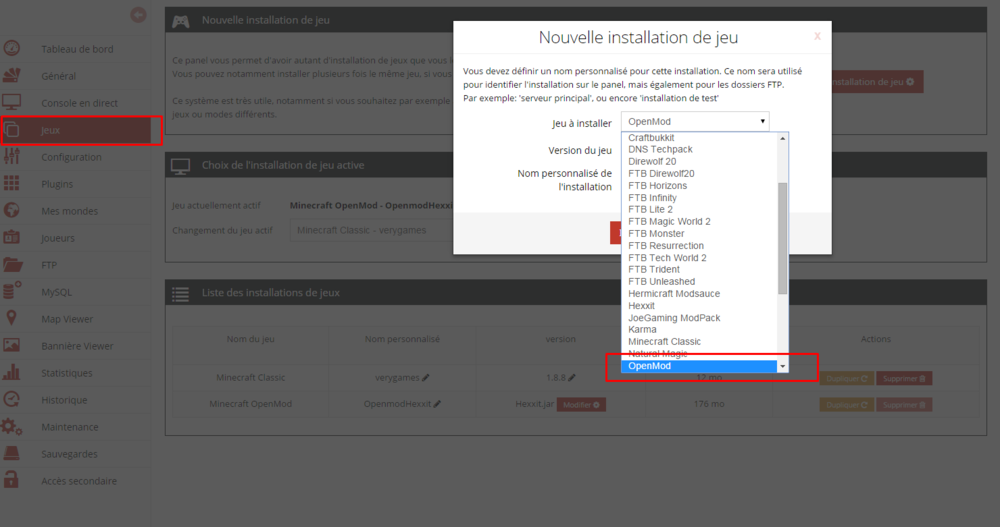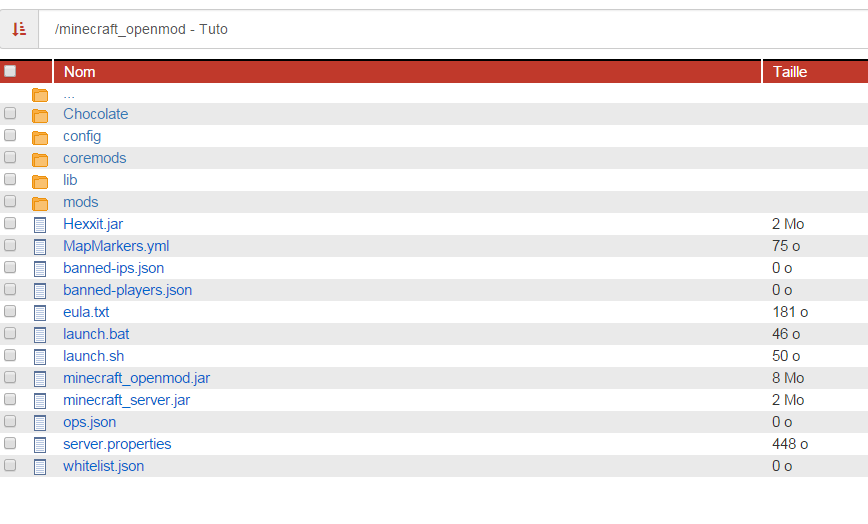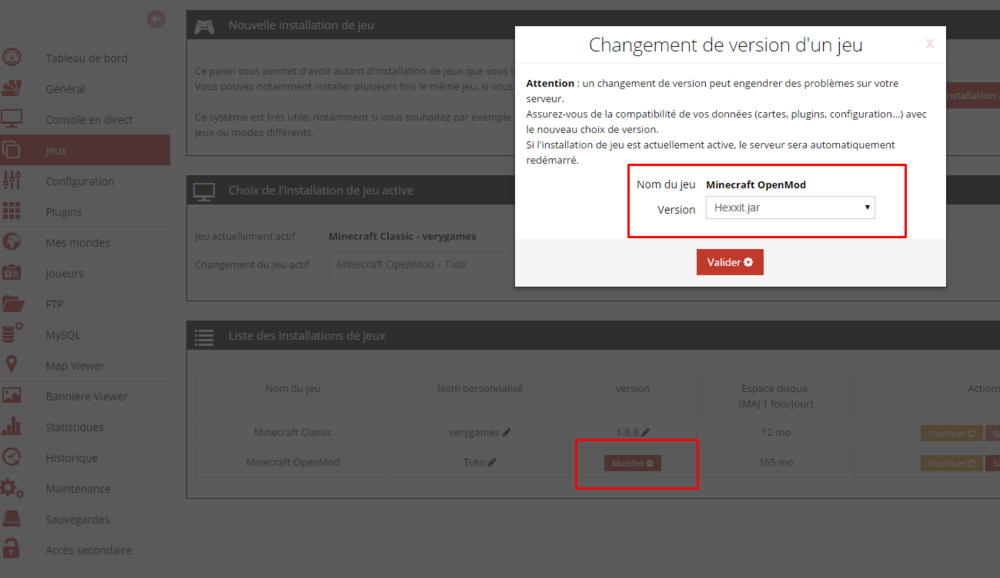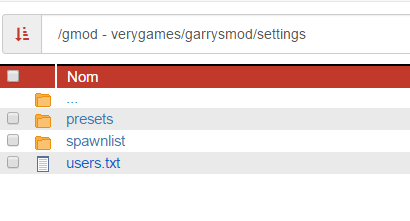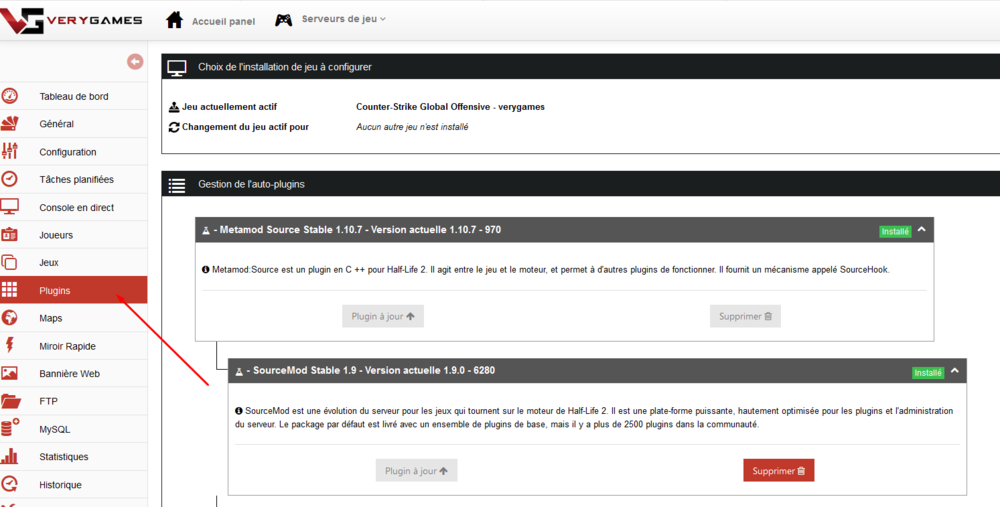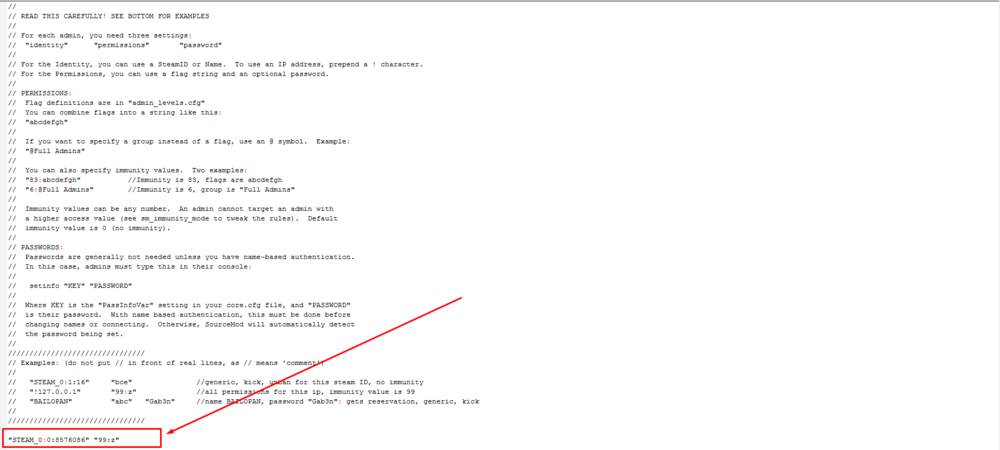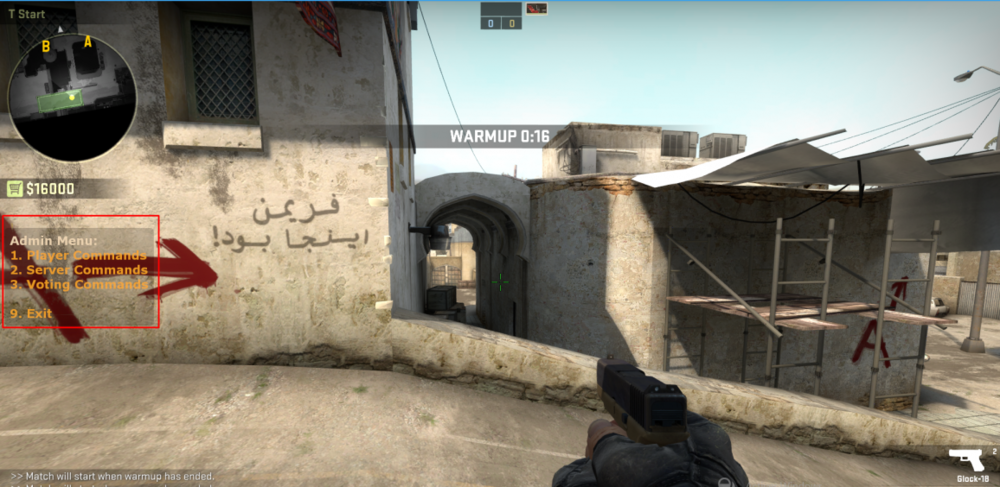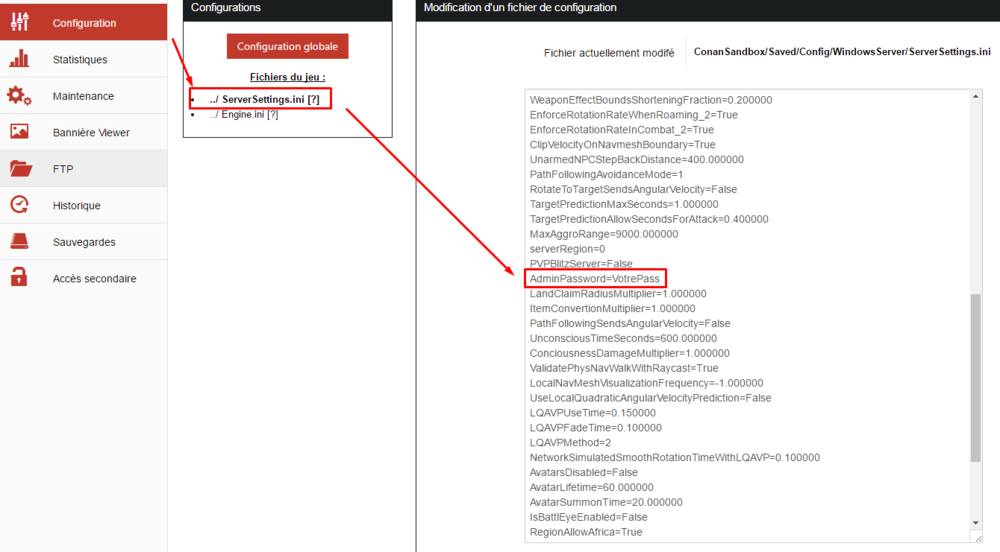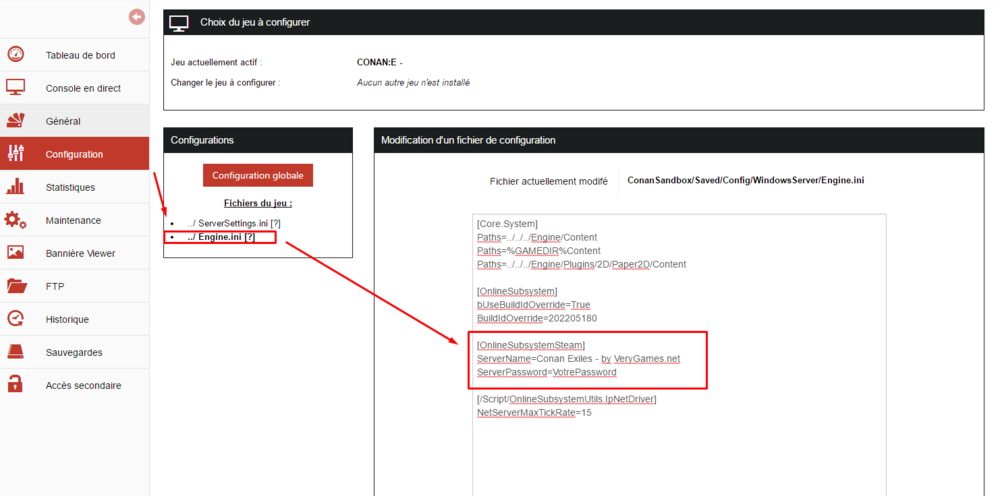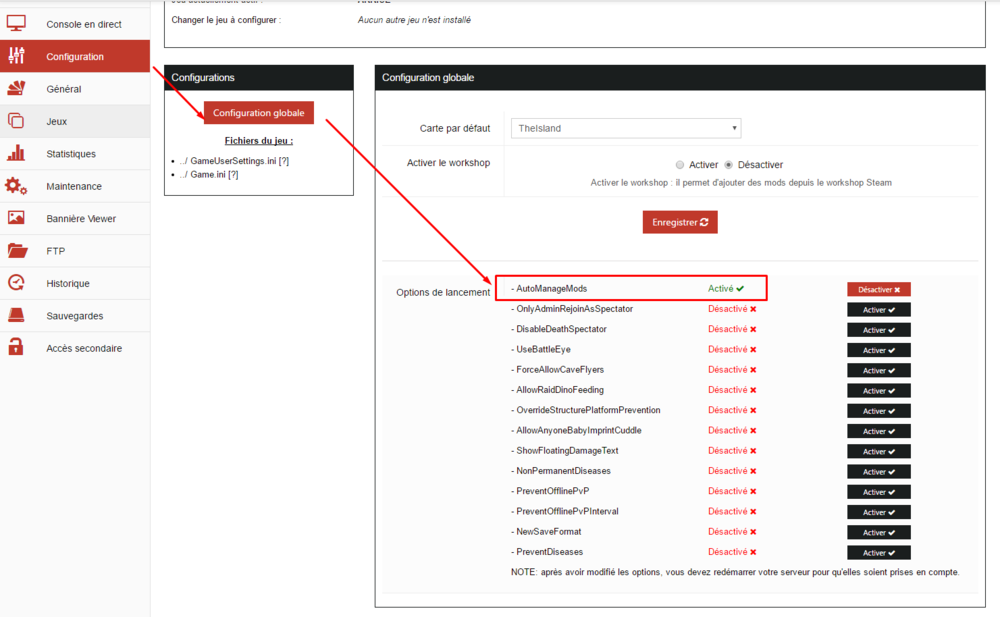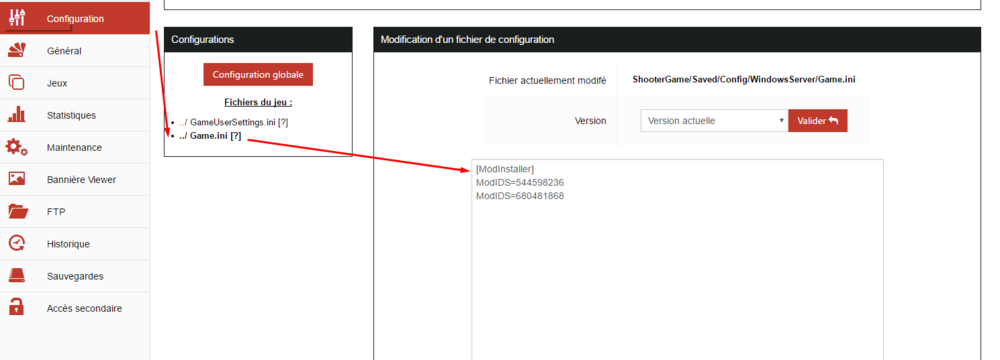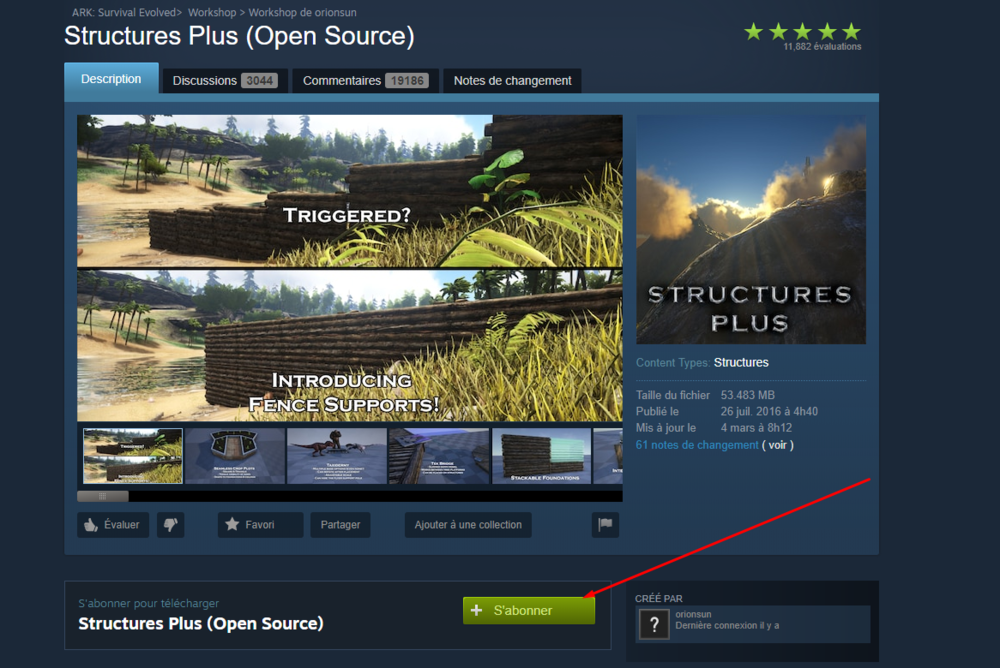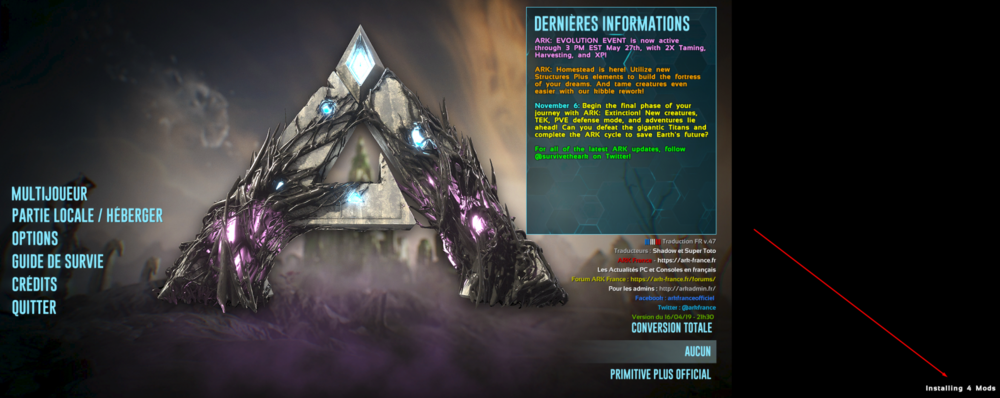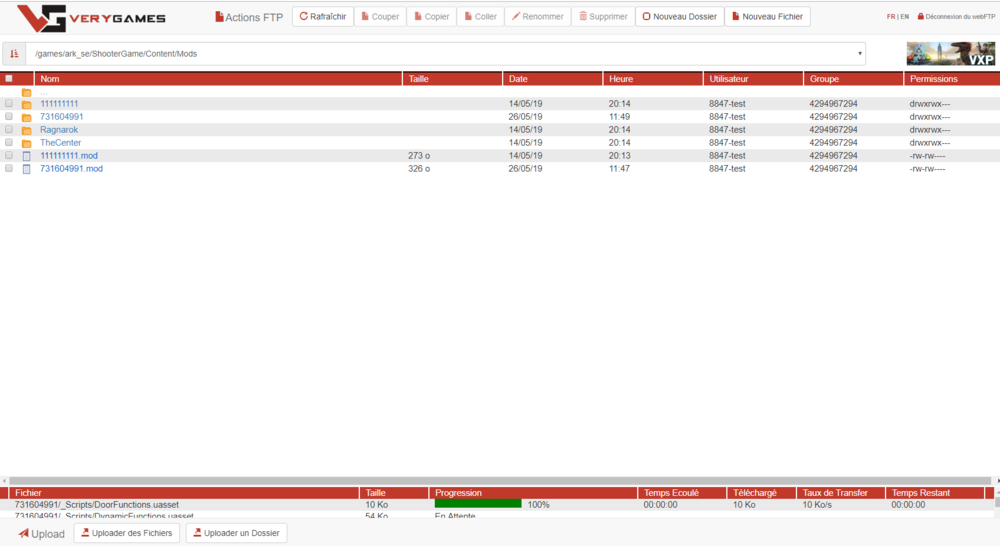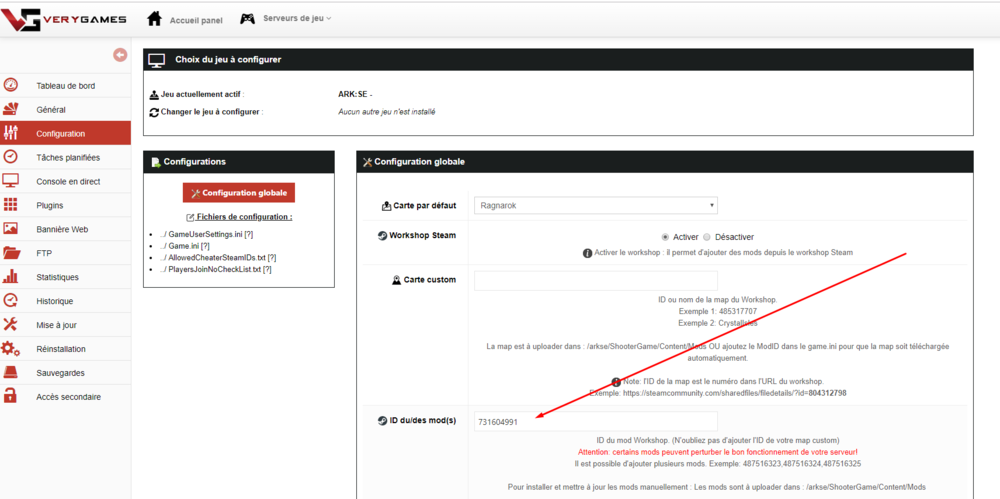-
Compteur de contenus
101 -
Inscription
-
Jours gagnés
3
Type de contenu
Profils
Forums
Calendrier
Articles
Tout ce qui a été posté par Charles
-
Pour utiliser votre nom de domaine avec votre service, vous devez faire pointer votre domaine vers l’adresse IP de votre serveur. Pour que cela fonctionne sans préciser le port, vous devez également créer une entrée SRV sur votre nom de domaine. Nous avons comme adresse teamspeak actuelle, ts11.verygames.net:1234 Nous voulons comme adresse teamspeak, ts3.rebels-corp.net Le pointage de votre domaine vers l'IP se fera via un type CNAME, qui ce paramètre de cette façon: Le sous domaine: ts3 La destination: ts11.verygames.net Afin de ne plus voir le port, vous devez créer une entrée SRV, qui ce paramètre de cette façon: Afin de ne plus voir le port, vous devez créer une entrée SRV, qui ce paramètre de cette façon: Le service: _ts3 Le protocole: UDP Le sous domaine: ts3 La priorité: 3600 Le port: 1234 Le poids: 5 La cible: ts3.rebels-corp.net Le résultat final donne ceci: _ts3._udp.ts3. SRV 3600 5 1234 ts3.rebels-corp.net. Ici nous avons utilisé Cloudflare, mais la manipulation reste la même avec OVH, 1&1, ... bien que le visuel puisse éventuellement être différent. Attention, les modifications DNS peuvent prendre jusqu’à 48h pour être effectives.
-
De par sa nature, TeamSpeak 3, transport de la voix en temps réel sur Internet, est un service très sensible aux perturbations réseaux. Quelles sont les perturbations possibles et leur impact ? Les perturbations peuvent êtres notamment liées à: un problème technique chez notre prestataire réseau : dans ce cas, nous contactons immédiatement notre prestataire pour l'informer de la panne. un problème chez un opérateur réseau intermédiaire : dans ce cas, nous informons notre prestataire pour lui demander s'il est possible de contourner l'opérateur défaillant. un problème lié à une attaque DDoS non-filtrée (non détectée): dans ce cas, nous analysons l'attaque, et entrons avec notre prestataire pour mettre en place de nouvelles contre-mesures qui permettrons de détecter et bloquer les futures attaques similaires. Les attaques non détectées sont rares (1 à 2 par mois en moyenne). un problème lié à une attaque DDoS filtrée (bloquée): 95% des attaques détectées ne perturbent pas le service. Pour les 5% restants, le service est perturbé quelques secondes/minutes (moins de 5 minutes). Dans tous les cas, soit le service fonctionne par intermittence (déconnexions partielles, voix de "robot", coupures dans le dialogue...), soit il ne fonctionne plus du tout. Quelles sont les solutions apportées par VeryGames ? Nous avons acquis, au fil des années, une expertise dans le domaine de la protection anti-ddos et de la qualité du réseau. Cette expérience nous à amener à utiliser le réseau du premier opérateur Européen (OVH), et sa protection Anti-DDoS inégalée : 480 Gbps de capacité de filtrage, sur un réseau de plus de 3 Tbps de capacité globale. Nous sommes en contact permanent avec leurs ingénieurs réseau, et nous participons activement à l'amélioration de la protection anti-DDoS. Nous sommes conscients de l'importance pour nos clients de pouvoir disposer d'un service stable, et nous faisons tout pour y parvenir. Concernant les DDoS, plusieurs dizaines d'attaques sont reçues chaque jour sur nos infrastructures, et 99% d'entres elles sont détectées/bloquées totalement, et sont donc transparentes pour nos clients. Les 1% restantes, au même titre que les éventuels problèmes technique de l'opérateur, sont aussi désagréables qu'inévitables, compte tenu, encore une fois, de la nature du service TS3. Lorsque cela arrive, deux solutions: être patient en attendant que la perturbation se termine, ou bien disposer d'un serveur TS3 de "secours" (dans un autre pays ou après d'un autre opérateur).
-
Vous pouvez ajouter une bannière sur votre serveur TeamSpeak. Cette bannière apparaîtra dans la partie Information Serveur. Hauteur maximum : 300px Largeur maximum : il n'y a pas de largeur maximum mais penser à ne pas mettre une image trop large sinon vous ne la verrez pas en entier. Format : vous pouvez utiliser n'importe quel format d'image, mais préférez les formats qui ne sont pas trop volumineux comme le .png ou .jpeg. Vous devez héberger votre image ou utiliser un lien d'image (par exemple si vous utilisez une image trouvée sur Google). Connectez-vous ensuite à votre TeamSpeak. ATTENTION : vous devez être admin sur votre serveur pour effectuer cette manipulation. Faite un clique droit sur le nom de votre serveur ( channel root au dessus de votre liste de channel ). Sélectionnez Edit Virtual Server Puis cliquez sur le bouton "More" en bas à gauche. Dans l'onglet "Host" vous trouverez la ligne "URL" (qui correspond à l'URL sur laquelle va rediriger votre image si vous cliquez dessus) et la ligne "Banner GFX URL" (qui correspond à l'URL de votre image, URL Google par exemple). Il vous suffit de remplir ces deux champs puis de cliquer sur "Apply" puis "Ok". Votre image apparaît maintenant sur votre TeamSpeak.
-
Pour changer le nom/mot de passe/message d'accueil de votre serveur TeamSpeak vous devez être connecté en tant qu'admin sur votre serveur. Cliquez ensuite sur le channel root ( c'est à dire le tout premier channel ). Sélectionner Edit Virtual Server. La fenêtre suivante s'ouvre : Server name : inscrivez le nom que vous souhaitez donner à votre serveur. Password : mot de passe demandé à tout utilisateur pour pouvoir se connecter à votre serveur. Welcome Message : message d'accueil qui apparaîtra dans le chan de discutions lorsque vous vous connectez au serveur.
-
Le login et mot de passe Server Query servent pour l'utilisation de plugins et de BOT sur TeamSpeak 3. Pour créer un login pour le Server Query, suivez ces étapes : 1. Connectez-vous à votre serveur et assurez-vous que vous êtes admin. 2. Cliquez sur Outils. 3. Puis, sur ServerQuery Login. 4. Entrez le nom de login ServerQuery que vous voulez et cliquez OK. 5. La pop-up suivante vous affichera votre ServerQuery login name et le mot de passe. CONSEIL : notez-le avant de cliquer sur OK. Vous trouverez le port Query dans le menu "Mon serveur" du panel admin VeryGames de votre serveur vocal.
-
Pour devenir admin sur votre serveur TeamSpeak, vous devez utiliser une clé privilège. Cette clé vous sera demandée dès votre première connexion sur votre TeamSpeak après réception de votre location. Vous trouverez cette clé dans le menu "Clé Privilège" de votre panel TeamSpeak. ATTENTION : une clé privilège n'est utilisable qu'une seule fois. Vous pourrez générer d'autres clés privilèges, pour vous permettre de devenir admin à partir d'une autre machine (un autre ordinateur, une tablette, un smartphone) OU suite à un formatage de votre ordinateur.
-
Pour administrer votre serveur Mumble, vous devrez vous y connecter en tant que SuperUser. Pour cela, rendez-vous tout d'abord dans l'onglet général afin de récupérer (et/ou modifier) votre mot de passe SuperUser. Une fois votre mot de passe copié, éditez les paramètres de connexion à votre serveur directement sur Mumble, puis utilisez le nom d'utilisateur "SuperUser" (en respectant les majuscules). Un champ "Mot de passe" s'ouvrira alors. Cliquez sur OK, puis connectez-vous. Vous êtes alors SuperUser. Vous pourrez maintenant administrer votre serveur Mumble et créer des canaux.
-
Afin de pouvoir accéder aux commandes admins sur votre serveur, vous devez tout d'abord installer la version Tshock, disponible en cliquant sur nouvelle installation, dans le menu "Jeux". Activez ensuite l'installation. Vous devez ensuite récupérer le authcode, qui se trouve dans votre FTP. Connectez-vous à votre FTP depuis l'onglet FTP de votre panel. Vous trouverez ensuite le fichier authcode.txt. Ouvrez le et copiez le code situé à l'intérieur. Une fois en jeu et ce code en votre possession, tapez dans le chat : /auth "token". Vous devriez alors être admin temporairement. Cette commande doit être exécutée sans les guillemets, par exemple : /auth 123123 Maintenant que vous êtes serveradmin, vous devez créer un compte. Tapez alors/user add "pseudo" "motdepasse" superadmin. Par exemple : /user add toto 123123 superadmin Une fois ces identifiants créés, connectez-vous avec ceux-ci grâce à la commande : /login "pseudo" "motdepasse" Pour terminer le processus, tapez la commande /auth-verify Vous devriez maintenant être enregistré en tant qu'admin. A chaque fois que vous vous connecterez, un message vous demandera un mot de passe, il s'agira du mot de passe que vous avez créé.
-
Pour ajouter un (ou plusieurs) admin sur Starbound, rendez-vous dans l'onglet Configuration de votre panel. Vous devrez ajouter les utilisateurs dans la section ServerUsers du fichier. Si vous souhaitez ajouter un seul utilisateur, utilisez ce format : "jean" : { "admin" : true, "password" : "pass123" } Ce qui donnera donc ceci : Si vous souhaitez ajouter 2 utilisateurs (ou plus), jean étant admin, jacques étant simple utilisateur : "jean" : { "admin" : true, "password" : "pass123" }, "jacques" : { "admin" : false, "password" : "toto123" } Notez la virgule (important !) après la configuration du premier utilisateur. Seul le singleton fermant ( } ) du dernier utilisateur ne comporte pas de virgule. Vous devez alors trouver votre fichier de configuration comme ceci : Sauvegardez le fichier et redémarrez votre serveur. Connectez-vous ensuite à votre serveur en utilisant les identifiants créés. Note : l'ajout d'utilisateur non admin est utile lorsque vous souhaitez restreindre l'accès à votre serveur avec la configuration "allowAnonymousConnections" : false, qui interdit donc la connexion des joueurs sans identifiant.
-
Pour installer un mod sur Space Engineers, vous devez avoir l'ID du mod que vous souhaitez installer. Vous pourrez trouver cet ID sur la page Workshop du mod. Les numéros de mods se trouvent dans les URL des pages de chaque mod, par exemple : http://steamcommunity.com/sharedfiles/filedetails/?id=530693136&searchtext= Le numéro du mod "Corner Lights" est donc "530693136". Quand vous avez cet ID, rendez-vous sur le panel VeryGames, dans l'onglet "Configuration". Il vous suffit d'indiquer le/les ID du/des mod(s) dans le champ et sauvegarder votre configuration. Quand vous avez sauvegardé votre configuration, votre serveur sera redémarré. Le/les mod(s) seront automatiquement téléchargés et installés sur votre serveur.
-
Actuellement, la seule option permettant de rendre le serveur privé est de le restreindre à un groupe Steam. Vous devez créer un groupe Steam. Invitez ensuite tous les joueurs à qui vous souhaitez donner accès à votre serveur. Vous avez ensuite besoin de l'ID 64 de votre groupe. Rendez-vous sur la page de votre groupe. Par exemple : http://steamcommunity.com/groups/nomdugroupe/ Ensuite, ajoutez "memberslistxml/?xml=1" à la fin du lien de votre groupe : http://steamcommunity.com/groups/nomdugroupe/memberslistxml/?xml=1 Vous trouverez l'ID 64 de votre groupe entre les balises "groupID64" : Une fois que vous avez votre ID64, rendez-vous dans votre onglet "Configuration" et cliquez sur le fichier "SpaceEngineers-Dedicated.cfg" dans la colonne de gauche : Il ne vous reste plus qu'à rentrer votre ID64 dans le champs "Group ID", puis de sauvegarder votre fichier de configuration.
-
Pour se mettre en admin sur un serveur Space Engineers, il faut utiliser votre SteamID64. Pour obtenir votre SteamID64: Allez sur votre profile Steam, copiez l'URL de votre profile. Rendez-vous sur le site http://steamidconverter.com/ et coller votre URL puis validez. Ce site convertira votre URL en divers éléments dont votre SteamID64. Une fois que vous avez votre SteamID64, rendez-vous dans l'onglet "Configuration" de votre panel VeryGames. Il vous ensuite de copier/coller votre SteamID64 à la ligne "Administrateurs". Enregistrez ensuite votre configuration grâce au bouton "Sauvegarder la configuration". Votre serveur sera ensuite redémarré.
-
1. Comment télécharger RustAdmin, Rusty, ou Rustdroid. Voici ci dessous les deux logiciels les plus utilisés pour administrer un serveur Rust. RustAdmin : https://www.rustadmin.com/ 2. Comment les paramétrer. Vous aurez besoin uniquement de ces valeurs : - L'ip de votre serveur. - Votre Mot de passe RCON - Le port du serveur : 28015 (toujours 28015) - Le port Rcon : 5678 Toutes ces informations peuvent être trouvées dans l'onglet général sur votre panel. Rendez-vous sur l'onglet configuration de Rust Admin pour entrer vos informations. N'oubliez pas de cocher WebRcon. Une fois les informations rentrées, il vous suffira de sauvegarder via le bouton, choisir un nom de configuration et ensuite cliquer sur l'onglet serveur puis se connecter. 3. Comment récupérer votre steamID64 Rendez vous sur https://steamid.io/lookup Copier l'url de votre profil Steam dans le champ de saisie. Puis cliquez sur Lookup. Récupérez votre steamID64, une série de 17 chiffres. 4. Comment se donner les droits Admin. Dans le volet command taper ceci ownerid 12345678 pseudo "no reason" 12355678: Votre steamID64 Pseudo: Votre pseudo no reason est présent pour ajouter un commentaire si vous le souhaitez. (Pas d'accents !) Pour finir: server.writecfg ownerid 12345678 pseudo "no reason" Afin que l'accès admin persiste après reboot de votre serveur
-
Dans votre panel Configuration, entrez l’ID de la collection de votre choix, contenant le mod que vous souhaitez utiliser. ATTENTION : Si vous utilisez une map, il faudra la définir dans la case spécifiée. ATTENTION 2 : L’ID doit être une COLLECTION et non pas un objet unique. La collection doit également être PUBLIEE sur le workshop. Par exemple pour Rockford : http://steamcommunity.com/workshop/f.../?id=328751281 On utilise donc l’ID 328751281 Pour installer DarkRP Pour installer DarkRP, il suffira d'utiliser la collection DarkRP disponible sur le Worskshop Steam et renseigner le Gamemode "darkrp"
-

Utiliser Filezilla pour vous connecter à votre FTP
Charles a posté un sujet dans Les serveurs de jeux
Filezilla vous permettra d'accéder à votre FTP et de télécharger des dossiers depuis celui-ci. Nous recommandons également son utilisation lors de l'envoi de nombreux fichiers ou de fichiers volumineux sur votre serveur (mods, maps...). Tout d'abord, munissez-vous du logiciel via ce lien : https://filezilla-project.org/download.php?type=client Dans l'onglet FTP du panel de votre jeu, vous trouverez les informations afin de vous connecter à votre FTP. Si vous n'en avez pas encore créé, créez de nouveau accès via cet onglet. Retranscrivez-les sur Filezilla : Vous verrez alors les différents dossiers d'installation (si vous en avez plusieurs sur Minecraft par exemple). Vous pourrez à ce moment-là modifier les fichiers de votre choix, les télécharger ou uploader votre propre contenu : sauvegardes, maps, fichiers de configuration... -
Afin d'installer eBot, rendez-vous dans un premier temps sur le site officiel : http://public.ebot.wedeho.be/ Installez Sourcemod et Metamod sur votre serveur depuis votre panel : Installer également le plugin "CSAY" : Sur le site de l'eBot, créez un compte (ou connectez-vous à votre compte), puis ajoutez un serveur de jeu : Attention aux espaces dans l'adresse IP. Créez ensuite un match en sélectionnant votre serveur : Vous pourrez ensuite lancer le match depuis l'onglet "mes matchs" : Le changement de map et de mot de passe s'effectuera alors automatiquement. Il suffira aux 2 équipes de taper "!ready" sur le chat pour lancer le match.
-
Lorsque l'utilisation du processeur est d'environ 100% ou plus D'après notre expérience, une utilisation excessive du processeur est la principale cause du décalage. Pour maintenir les meilleures performances, essayez de maintenir votre utilisation du processeur en dessous de 100%. Il existe de nombreuses raisons différentes pour une utilisation accrue du processeur. Les mods, plugins et entités mondiales sont les coupables les plus courants. Si vous vous demandez si vous pouvez accéder à davantage de ressources processeur, la réponse est «non». Le serveur Minecraft étant dépendant des performances d'un cœur, nous utilisons les derniers processeurs Intel i7 à plus de 4.2/5.0 GHz et n'imposons aucune limite stricte à votre utilisation. Nous surveillons également nos machines 24 heures sur 24 pour nous assurer que vous pouvez toujours utiliser au moins un cœur. Comme nous vous donnons déjà le meilleur, le meilleur moyen d'identifier la cause des problèmes d'utilisation du processeur est de dépanner le jeu. Un serveur qui utilise trop de CPU présente surement l'un des problème ci-dessous. L'exploration consomme du CPU Lorsque vous démarrez un serveur pour la première fois, vous remarquerez peut-être qu'un certain lag survient immédiatement pendant que les joueurs explorent. Le monde est divisé en régions, qui sont divisées en morceaux, qui contiennent une zone de blocs 16x16. Chaque fois que vous voyez un nouveau morceau, celui-ci est généré par Minecraft. La génération de morceaux prend du CPU. Il est très courant que cela provoque un décalage sur votre serveur chaque fois que quelqu'un explore le monde. Il n’y a pas d’autre solution que d’attendre que le retard disparaisse une fois la génération terminée. Si vous jouez à Minecraft avec le modloader Forge, il existe un mod qui peut aider à atténuer le problème de génération de blocs en générant de manière silencieuse et automatique des blocs avant votre exploration, sans utiliser autant de temps processeur. Il s'appelle Chunk Pregenerator. Essayez d’ajouter cela à votre serveur pour voir si cela aide les joueurs qui explorent. Version du jeu ou du modpack trop ancienne Utiliser une version trop ancienne du jeu ou d'un modpack contribue aux divers dysfonctionnements qu'ils peuvent engendrer. Les mods consomment du CPU Si vous utilisez un serveur modded, certains mods peuvent entraîner une utilisation accrue du processeur et des problèmes de performances. Avez-vous commencé à avoir du retard après avoir commencé à utiliser certains éléments sur votre serveur ? Par exemple, dans Minecraft 1.6.4, Twilight Forest et certains éléments du Mekanism peuvent être très gourmands en ressources processeur. Cependant, ces expériences sont générales et peuvent ne pas être pertinentes pour votre situation. Pour les versions 1.10 à 1.12, au lieu d’Opis, vous voudrez lire: Comment utiliser LagGoggles pour diagnostiquer le décalage. Les entités consomment de la CPU Un autre problème courant est le trop grand nombre d’entités mondiales. L'un de vos joueurs a peut-être fait exploser quelque chose, ce qui a entraîné des tonnes de blocs non placés. Un autre pourrait avoir engendré des centaines ou des milliers de monstres. Chacun de ces éléments ou mobs utiliseront beaucoup de ressources processeur et de mémoire et, s’ils sont nombreux, aura un impact notable sur les performances. Pour supprimer des entités, assurez-vous que vous utilisez un serveur capable de prendre en charge les plug-ins CraftBukkit, tels que CraftBukkit, Spigot ou Cauldron. Ensuite, installez Essentials ou WorldEdit et exécutez l’une des commandes appropriées: WorldEdit: /clear items -1 Essentials: /remove all Parfois, votre serveur peut se bloquer en essayant de charger à cause du nombre d'entités d'élément partout. Cela pourrait être dû au fait qu'un collectionneur malhonnête ne ramassait pas les objets dans une ferme de gangs, dans une autre situation similaire. Il y a un moyen de lutter contre cela: Arrêtez votre serveur s'il ne l'est pas déjà. Ouvrez votre fichier server.properties. Remplacez max-tick-time =60000 par max-tick-time =-1. Sauvegarder votre serveur. Utilisez la commande suivante dans votre console pour tuer tous les éléments: /kill @e[item] Trop de Chunk consomment du CPU Sur Minecraft Vanilla, il n’y a qu’un seul bloc qui est chargé lorsque vous n’êtes pas a côté, c’est le bloc spawn. Cependant, dans Minecraft, beaucoup de mods offrent la possibilité de garder un morceau chargé même lorsque les gens ne sont pas à proximité. Certaines fonctions de mods en ont besoin, donc il a ses utilisations. Cependant, certains joueurs prennent l’habitude de charger tous leurs morceaux afin que les objets puissent être créés alors qu’ils sont hors ligne. Cela fait en sorte que de nombreux morceaux continuent de fonctionner même lorsque personne ne se trouve sur le serveur. Les serveurs doivent toujours limiter le chargement de blocs en règle générale. Nous vous recommandons également de désactiver les chargeurs de blocs "faciles" comme celui que l'on trouve dans FTB Utilities. Il suffit de vérifier les configurations du mod et de rechercher des références de chargement de morceaux (chunk). La distance de vue est trop grande Si vous avez un serveur populaire avec des joueurs dispersés sur votre carte, réduire la distance de visualisation permet d'améliorer les performances. Depuis le wiki de Minecraft, la distance de vue du serveur a pour principe : Définit la quantité de données mondiales que le serveur envoie au client, mesurée en morceaux (chunks) dans chaque direction du joueur. Il détermine la distance de visualisation côté serveur. La distance de visualisation «Loin» est de 9 morceaux, ce qui envoie 441 morceaux au total (le nombre de morceaux que le serveur va charger sera visible dans l'écran de mise au point). 10 est la valeur par défaut / recommandée. Astuce: si vous avez un décalage important, réduisez cette valeur. La réduire peut réduire l'utilisation du processeur lorsque vous avez plusieurs joueurs. Cela peut aussi aider les joueurs qui ont une connexion Internet plus lente. Connectez-vous à votre panel. Dans votre liste de serveurs, recherchez le serveur que vous souhaitez modifier, puis cliquez sur le bouton Gérer situé à droite. Sur le serveur que vous avez sélectionné, cliquez sur l'onglet configuration. Recherchez et ouvrez le fichier server.properties. Trouvez la ligne avec la distance de vue. Réduisez-le de 10 à 4 ou 5. Enregistrez le fichier et redémarrez votre serveur. Lorsque l'utilisation du processeur est inférieure à 100% Problèmes de réseau Des problèmes de connexion réseau transitoires ou si vous êtes physiquement éloigné de votre serveur peuvent rendre votre serveur Minecraft moins réactif. Avant de continuer avec les instructions ci-dessous, nous vous recommandons d’essayer d’utiliser une connexion câblée et de vous assurer que les utilisateurs de votre réseau ne téléchargent pas de gros fichiers ni ne consomment beaucoup de bande passante. Vous et vos joueurs pouvez tester la qualité de la connexion de votre ordinateur à votre serveur en testant en jeu et en exécutant les commandes ping et trace route. En jeu: Connectez-vous à votre serveur avec votre client Minecraft. Connectez-vous au votre panel. Dans votre liste de serveurs, recherchez le serveur que vous souhaitez modifier, puis cliquez sur le bouton Gérer situé à droite. Sur la console, tapez "say test" et appuyez sur Entrée. Vérifiez si le test apparaît tout de suite dans la fenêtre de jeu. Un délai indique la latence du réseau. Pour fournir des informations de diagnostic supplémentaires, exécutez les commandes ping et traceroute. Réduire la distance de vue Parfois, réduire la distance vue du serveur peut aider les joueurs ayant des connexions plus lentes: Connectez-vous à votre panel. Dans votre liste de serveurs, recherchez le serveur que vous souhaitez modifier, puis cliquez sur le bouton Gérer situé à droite. Sur le serveur que vous avez sélectionné, cliquez sur l'onglet configuration. Recherchez et ouvrez le fichier server.properties. Trouvez la ligne avec la distance de vue. Réduisez-le de 10 à 4 ou 5. Enregistrez le fichier et redémarrez votre serveur. FPS côté client Votre serveur peut sembler avoir du retard, mais en réalité c'est votre client. Pour vérifier vos images par seconde (FPS), appuyez sur F3 dans Minecraft. Il affichera votre FPS actuel. Tout ce qui dépasse 20-30 FPS devrait fournir un gameplay adéquat. Si elle est inférieure à 20-30 images par seconde, essayez d’ajuster vos paramètres vidéo dans le jeu. Essayez d’utiliser les paramètres suivants: Graphisme: rapide Distance de rendu: courte ou normale Éclairage lisse: off Performance: Max FPS Advanced OpenGL: ON Vous pouvez également essayer d'utiliser des mods tels que OptiFine et FpsPlus pour augmenter votre framerate et améliorer les performances de rendu côté client. Cependant, des mods comme ceux-ci réécrivent le moteur de rendu Minecraft et la logique de jeu par défaut dont dépendent le jeu et les autres mods. Vous pourriez rencontrer des erreurs étranges, des problèmes visuels ou des plantages. La plupart des joueurs échangent leur stabilité contre une augmentation de leurs performances.
-
Pour installer un mod ou une version de Minecraft (soit parce qu'on ne le propose pas, soit pour mettre une version autre que celle proposée), vous aurez besoin d'OpenMod JAVA qui vous permet de choisir l'archive Minecraft à lancer sur votre serveur. OpenMod JAVA est installable via le menu "Jeux" de votre panel admin VeryGames. Lancez l’installation d’OpenMod via le bouton « Nouvelle installation ». Rendez-vous ensuite sur votre FTP et placez l’archive .jar que vous souhaitez lancer dans le dossier OpenMod. Une fois votre archive .jar placée sur votre FTP, retournez sur votre panel, onglet « Jeux ». Vous trouverez en bas de cette page le tableau « Liste des installations de jeux ». A la ligne « Minecraft Openmod » vous devez sélectionner l’archive que vous venez de placer sur votre FTP dans la case « Version ». Vous pouvez sélectionner cette archive grâce au bouton rouge « Modifier ». Une fois que vous aurez validé votre sélection, votre serveur sera automatiquement redémarré sur votre archive .jar.
-
Pour gérer les admins sur votre serveur, ouvrez le fichier users.txt qui se trouve dans le FTP de votre serveur, dans le dossier Settings: "Users" { // // This is your users file // // You can use this file to add people as admins on your server // Add them to the relevant section // // If you're a Lua coder you can add your own sections and use them // in your script by doing pl:IsUserGroup( "admin" ) etc // "superadmin" { //"garry" "STEAM_0:1:7099" } "admin" { //"garry" "STEAM_0:1:7099" } } --------------- "Superadmin" : cela correspond au rang, vous mettez ce que vous voulez, voici la liste des rangs : Member. Respected. Admin. Superadmin. Owner "Garry" : cela correspond à votre pseudo, vous pouvez choisir ce que vous voulez. "STEAM_0:1:7099" : cela correspond à votre SteamID, c'est la valeur la plus importante. Pour obtenir votre SteamID, vous pouvez utiliser un site tel que https://steamid.io/lookup, mettez dans le champ une information de votre compte Steam, comme le lien vers votre profil, puis cliquez sur le bouton "lookup". Après avoir modifié le fichier, redémarrez votre serveur. N'oubliez pas d'enlever les "//" avant votre pseudo afin que cela soit bien pris en compte.
-
Pour devenir admin sur votre serveur, vous devez utiliser SourceMod. Sourcemod est un plugin de gestion serveur qui vous permet d'administrer votre serveur via une interface simplifiée en jeu. Pour installer Sourcemod sur votre serveur, vous devez vous rendre dans l'onglet "Plugins" de votre panel. Dans cet onglet, commencez par installer Metamod. Metamod est indispensable pour utiliser Sourcemod. Installez ensuite Sourcemod sur votre serveur. Pour vous ajouter en admin sur Sourcemod, vous avez besoin de votre STEAM_ID. Pour obtenir votre steamID, il faudra vous rendre sur le site https://steamid.io/lookup Entrez le lien de votre profil steam dans le champs de recherche et cliquez sur lookup. Copier ensuite votre STEAM_ID ( première ligne de la liste des résultats : steamID ). Une fois Sourcemod et Metamod installés et votre STEAM_ID copié, rendez-vous dans l'onglet "FTP" de votre panel. Utilisez les identifiants de connexion FTP pour vous connecter à votre FTP ( pour une utilisation simplifiée de votre FTP, nous vous conseillons d'utiliser FileZilla ). Maintenant que vous êtes connecté à votre FTP, rendez-vous dans le dossier : /csgo - verygames/csgo/addons/sourcemod/configs Ouvrez le fichier admins_simple.ini avec un éditeur de texte. Ajoutez-vous ensuite en admin en placant votre STEAM_ID et les droits que vous souhaitez vous attribuer de la façon suivante : Les droits 99:z sont les plus couramment utilisés. Il vous donne accès à l'ensemble des droits d'admin sur votre serveur. Une fois vos droits configurés, enregistrez le fichier admins_simple.ini sur votre FTP et redémarrez votre serveur. Lorsque votre serveur est démarré, connectez-vous dessus et entrez la commande : !sm_admin dans le tchat du jeu. Le panel d'administration apparaît et vous pouvez maintenant administrer entièrement votre serveur ( ban/kick, changement de map etc... ).
-
Pour configurer un mot de passe Admin, rendez-vous dans le fichier ServerSettings.ini, puis ajoutez la ligne AdminPassword=VotrePass. Sauvegardez puis redémarrez votre serveur. Utilisez alors la commande MakeMeAdmin dans la console (touche Inser) en jeu avec votre mot de passe afin d'obtenir les droits admin. Vous pouvez également entrer ce mot de passe dans le menu admin (touche Echap) en jeu.
-
Pour modifier le nom de votre serveur et ajouter un mot de passe sur votre serveur, il faut modifier le fichier engine.ini. Sélectionnez le fichier engine.ini dans l'onglet Configuration et ajoutez la configuration ServerPassword=VotrePassword en dessous de la configuration ServerName. Votre fichier doit ressembler à ça : [OnlineSubsystemSteam] ServerName=Conan exiles - by VeryGames.net ServerPassword=VotrePassword Enregistrez les modifications et redémarrez votre serveur.
-
Il est désormais possible d'installer et de mettre à jour automatiquement vos mods sur votre serveur Ark ! Vous n'avez en effet plus besoin d'upload vos mods un par un à chaque mise à jour. Pour cela, il vous suffit, dans un premier temps, d'activer le paramètre "-Automanagemods" depuis votre onglet Configuration, puis Configuration Globale. Rendez-vous ensuite dans votre fichier de configuration Game.ini, puis ajouter ces lignes : [ModInstaller] ModIDS=123456789 ModIDS=789456123 Ajoutez une ligne par mod. Ajoutez ensuite les mods que vous souhaitez activer dans l'onglet Configuration Globale, dans le champ Workshop Mod ID. Ajoutez ensuite les mods que vous souhaitez activer dans l'onglet Configuration Globale, dans le champ Workshop Mod ID. Redémarrez ensuite votre serveur, et les mods seront installés automatiquement. Le temps que mettra votre serveur à démarrer dépendra alors du nombre d'addons que vous installez. Voici une vidéo d'illustration :
-
Rendez-vous sur le workshop Steam pour ARK : https://steamcommunity.com/app/346110/workshop/ Relancez votre jeu. Le jeu va télécharger l'ensemble des mods. Rendez-vous dans C:\Program Files (x86)\Steam\steamapps\common\ARK\ShooterGame\Conte nt\Mods Connectez-vous à votre FTP et déposez vos mods (dossier du mod + le fichier .mod) dans le dossier Mods dans /ShooterGame/Content/Mods Vérifiez que les configurations workshop de votre panel VeryGames sont bonnes (ID des mods séparés par une virgule). Relancez ensuite votre serveur pour que les modifications soient prises en compte. Voici une vidéo d'illustration :